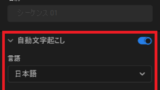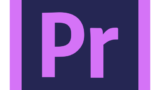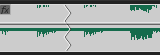PremiereProを使用する頻度が高くなってきたので、改めて機能の勉強をしようとAdobeのサイトを漁っていたところ、知らない機能がいくつか存在していることに気が付きました!
今まで、アナログで時間がかかっていたことが、AdobeSenseiの力を借りて時短で出来ると!これは早速、試してみる価値アリ!と、いうことで、Adobeのサイトに沿って機能を試す記事になります。
~参照する記事~
Adobe「人工知能(AI)で編集をスピードアップ」
https://www.adobe.com/jp/products/premiere/ai-video-editing.html
環境
OS:Windows11
Software:Adobe Premiere Pro ver24.3
CPU:Intel Corei9-10900K
GPU:NVIDIA GeForce RTX 3080
記事中に使用している動画素材:Adobe Stock
音声のテキスト化/自動カラー補正/オートリフレーム/リミックス
この4つの機能は過去記事で紹介しておりますので、リンクからご参照ください↓
音声のテキスト化
自動カラー補正
こちらの記事では、HDRとLog撮影映像にLUTを自動的に適用させる内容を記載しております。
オートリフレーム
リミックス
この機能は非常に便利です!BGMの尺を映像の尺に合わせたい時に重宝します!
モーフカット
モーフカットは、トランジションの一種で「ジャンプカット」を施したクリップに最適です!
ジャンプカットで、切り刻んだシーンのつなぎ目を滑らかにし、1テイクのような見た目にすることができます。
ただし、バックグランド分析が長くかかるため、長尺に施すのはお薦めできないかもです・・・
ジャンプカット
ジャンプカットを行い、インタビューのクリップを作成します。
この時点ではトランジションを適用していないため、シーンのつなぎ目はカクカクとテンポよく次のシーンへと切り替わります。
モーフカットを適用
次に、ジャンプカットを行ったシーンのつなぎ目に エフェクト > モーフカット を適用します。
バックグランドの分析が走るためやや時間はかかりますが、下の映像のようにシーンのつなぎ目が均されてスムーズにシーン切り替えが再現されています。
ただし、被写体が動くシーンでは、背景のトランジションに違和感が発生しています。
この結果を踏まえると、被写体の動きが少ないシーンでは有効ですが、動きのあるシーンでは不自然になる可能性があるということが分かりました。
解説動画やインタビューで動きの少ない映像に対しては、1テイクで撮影したかのような印象を与えることが出来るので、ジャンプカットにひと手間加えたい!というケースで役に立ちそうです♪
ただ、時間がかかるのが難点…
カラーマッチ
カラーマッチは、異なる映像素材のカラーを一致させる機能です。
AfterEffectsの「AI Color Match」という有料プラグインを買いたいなぁと狙っているのですが、Premiere Proの標準機能で、ある程度、有料プラグインに似たことが出来るのであれば、検討し直しても良いかもと感じているところです。
では早速!
ワークスペースを「カラー」に変更し、比較表示にします。
参照する映像が左、補正する映像が右になります。
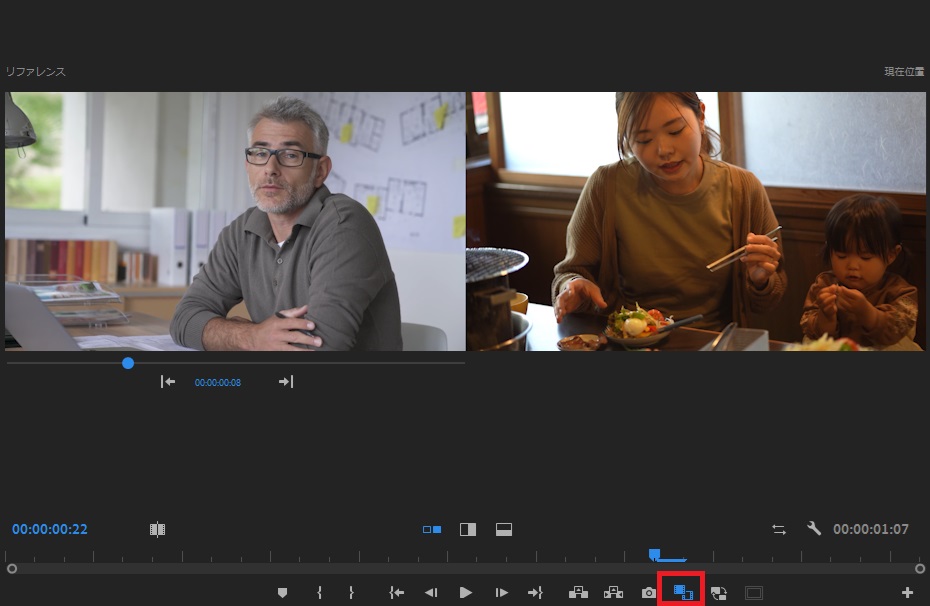
続いて、Lumetriカラーパネルの「カラーホイールとカラーマッチ」にある「一致を適用」のボタンをクリックします。
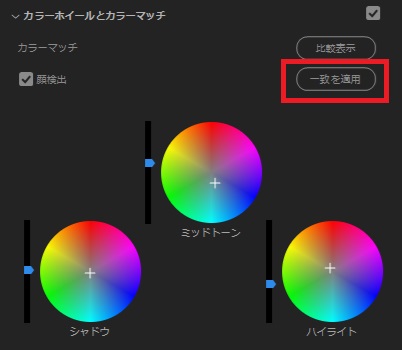
さて、このワンクリックでどうなるか?!
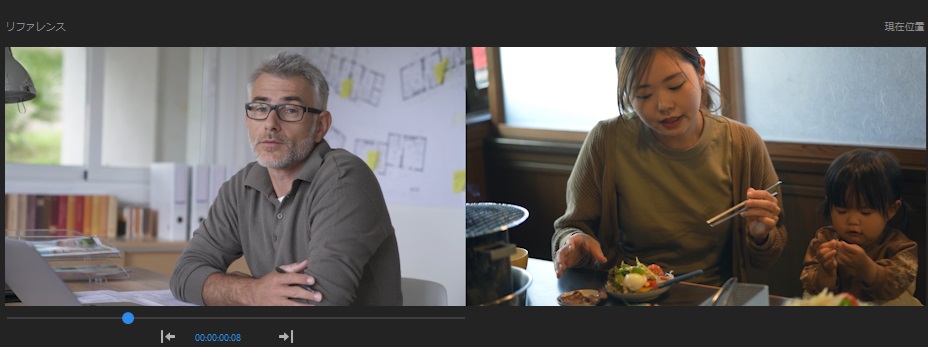
確かに、赤味が抑えられて左側の映像のカラーに近づきました。
ですが、まだちょっと足りません。。。
ここからは、アナログで補正をします。
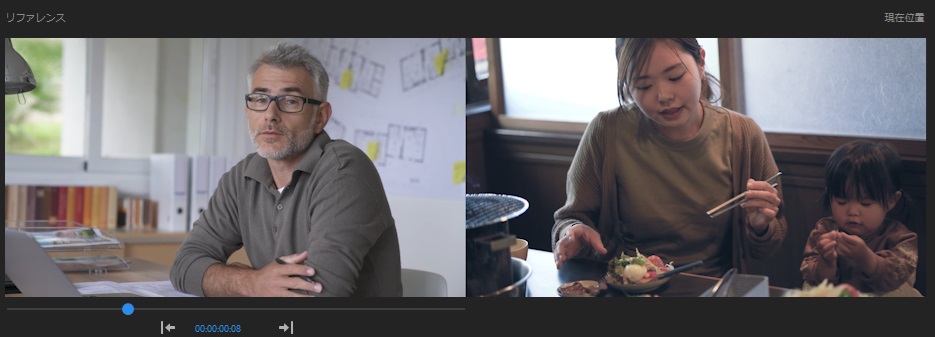
うん!近づいてきました(笑)
結果、ある程度は自動でマッチするが、最終的にはアナログで調整が必要です。
今回検証していないのですが、同じカメラで撮影した映像同士のカラーマッチはどの程度の精度なのか?これについては、今回のカラーマッチ以上の精度が期待できるのではないかなと考察しているところです。
Premiere Proのカラーマッチは、このような結果でしたが、AI Color Matchはどのくらいマッチするのかワクワクし始めました(笑)試してみたい!で気軽に購入できる金額ではないので、Black Fridayやレートのタイミングを見計らねば…
自動ダッキング
本記事の中で、最も興奮した機能です。
そう!これに作業時間が取られていました!!!!!!!!自動ダッキング機能を遡ると、2023年5月にはリリースされていたのですね、もっと早く知るべきだった!!後悔!
自動ダッキングは、インタビューや解説動画など、「会話中」にBGMの音量を自動的に下げる機能です。
この機能を使うことで、BGMにペンツールでポイントを打ち、ラウドネスを調整するといったアナログ作業が劇的に改善されます!すごい!
では早速!
ウィンドウを「オーディオ」に変更します。
会話のクリップを選択した状態で、エッセンシャルサウンドパネルの「会話」を選択します。
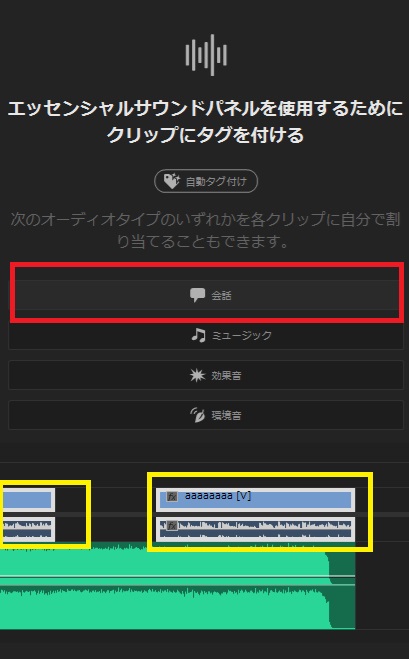
BGMも同様に、クリップを選択した状態で、エッセンシャルサウンドパネルの「ミュージック」を選択します。
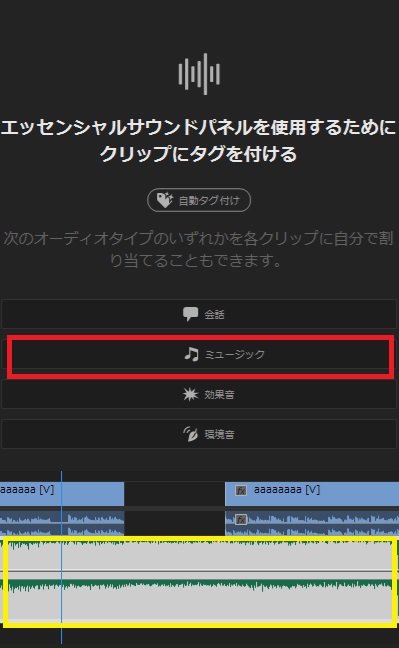
ミュージックを選択した後に表示されるエッセンシャルサウンドパネルの「ダッキング」にチェックを入れ、有効にします。
ダッキングターゲットを「会話」に、
感度、ダッキング適用量、フェード期間をそれぞれ調整します。
全ての調整が終わったら、「キーフレームを生成」をクリックします。
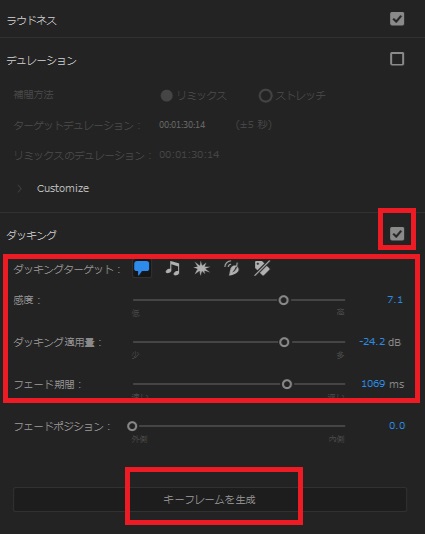
すると・・・・・
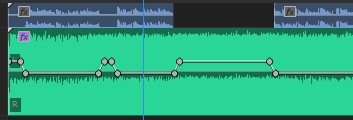
なんということでしょう!BGMのラウドネスが自動的に調整されているではありませんか!!!!!
しかも、フェード付き!
これはすごい!
シーン編集の検出
名前から連想しにくい機能ですが、こちらは、編集後の映像からカットされたポイントを検出し、カットポイントを追加するという機能になります。
活用できるケースとしては、
過去制作した動画にシーンを挿入/またはリメイクしたいという時、
プロジェクトがなくても映像からカットポイントを検出&追加し、素早くシーンの置き換えや挿入が施せる。
のではないかと感じています。
映像のこのシーンが欲しい!といったシーンの抽出にも使えそうですね。
利用シーンは少ないかもしれませんが、頭の片隅には入れておきたい機能の一つです!
では早速!
シーケンスに、映像を挿入します。
モーフカット試作で書き出した「ジャンプカットのみを施した」映像をサンプルとして使用しました。

映像クリップを選択して右クリック > シーン編集の検出 を選択します。
ウィンドウが立ち上がりますので、カットポイントに「カットを適用」か「ピンを作成」か「マーカーを作成」か選び、「分析」をクリックします。
サンプルでは、カットを適用にしました。
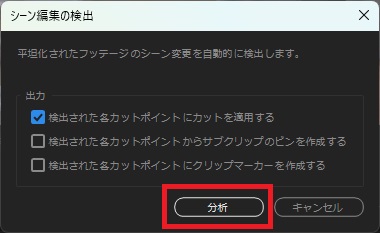
すると、下のキャプチャのように自動的にカットポイントを解析し、映像クリップにカットが入ります。

ちなみに!モーフカットのトランジションを適用したクリップにシーン編集の検出を試してみたところ、カットポイントが検出されませんでした。
このシーン編集の検出は、シーンの切り替えがはっきりしている映像に適用される事が分かりました。
最後に
Adobeのサブスクは値上がりしましたが、便利機能も次から次へと開発されており、今までアナログで時間のかかっていた作業が時短できるようになるのは嬉しいですね!
自動ダッキングは一番の収穫でした(笑)制作内容によりけりですが、明日から手動はやめますw
さらに、2024年4月の記事でPremiere Proにも生成AIが搭載されるという情報が出ました!
AfterEffectsではなく、Premiere Proなんですね!これまた面白そうな機能なので期待大です。
PC watch:Premiere Proにも生成AI機能が登場。オブジェクトの追加/削除や動画生成など
https://pc.watch.impress.co.jp/docs/news/1584361.html
最後までお読み下さり有難うございました!