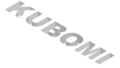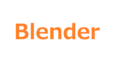背景と被写体の合成は色々な場面で使う事が多いと思います。
今回は、任意に馴染ませる方法と、簡単に馴染ませる方法2つの計3通りの方法を記載して参ります。
環境
OS:Windows10
Software:Adobe Photoshop v23.2.2
Photo:Adobe Stock
今回使用した2枚の写真はこちらになります。
アフリカの風景写真に出てきそうにない、ビキニのお姉さんを合成したいと思います!

【難易度:高】手順が多いが任意に微調整できる合成の馴染ませ方
背景と合成対象をレイヤーにセットする
背景+合成対象(マスクで切り抜きをする)をレイヤーにセットします。
背景レイヤーの鍵は外しておいてください。
※被写体を水平移動している理由
背景写真の光の当たり方と向きを合わせるために変形をしております。
背景写真では、左から光が当たって、右へ影が落ちておりますので、被写体も左から光が当たっているように見える向きに揃えました。

白黒にしてトーンカーブを調整する
レイヤーに色調補正の「白黒」を適用して、写真全体を白黒表示にさせます。
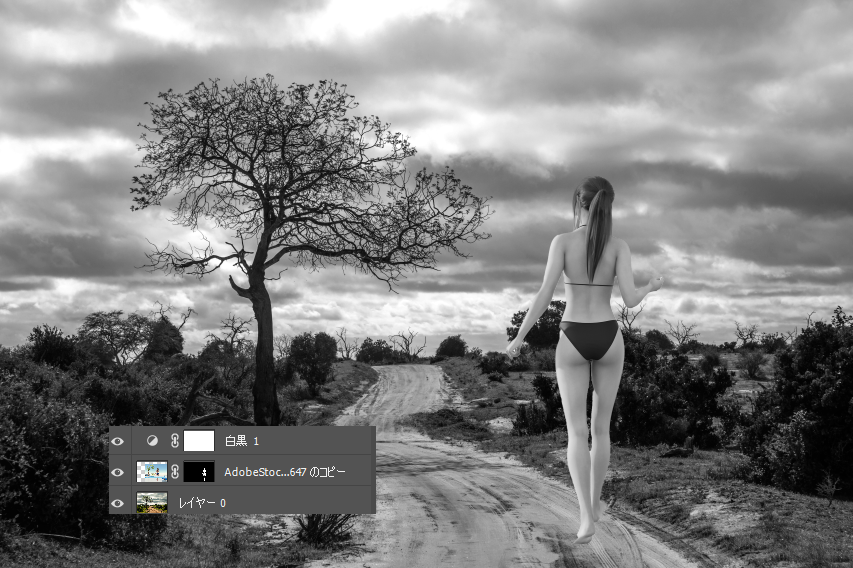
次に、白黒レイヤーと被写体レイヤーの間に色調補正「トーンカーブ」を適用し、クリッピングマスクをかけます。
トーンカーブでは、色の明るいところ(肌の部分)と色の暗いところ(ビキニの部分)をそれぞれ指アイコンで指定して、グラフを調整します。
だいたい背景のコントラストと馴染むようにトーンカーブを調整してください。
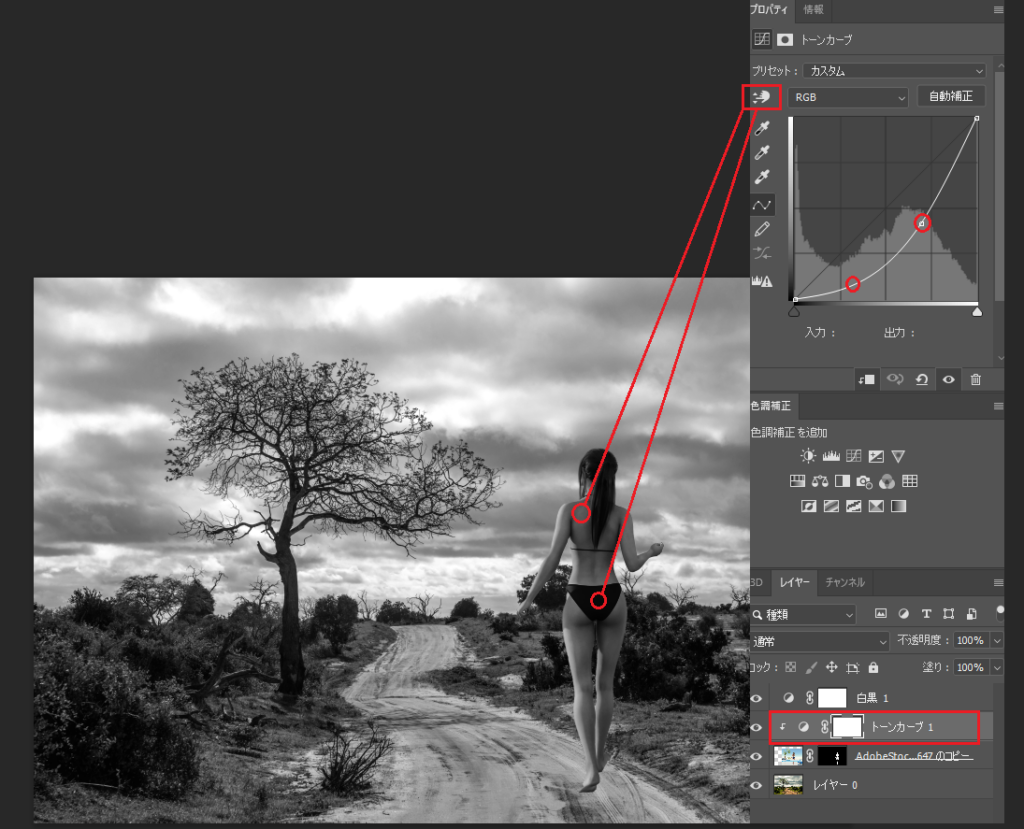
トーンカーブの調整が終わりましたら、白黒のレイヤーは非表示にしてOKです。
特定色域の選択を使ってさらに馴染ませる
「特定色域の選択」の白・黒・中間を使う事でさらにはっきりと濃淡の境界を浮き上がらせる事ができます。
それでは、レイヤーに色調補正の「特定色域の選択」を適用します。
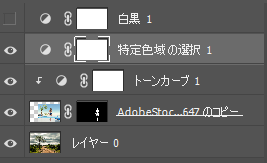
特定色域の選択プロパティでは、「白・中間・黒」の色を絶対的に表示させたいので、「絶対値」にチェックを入れます。
相対値と絶対値の違いについては、Adobeの公式ページをご参照ください。
特定色域の色調の補正:https://helpx.adobe.com/jp/photoshop/using/mix-colors.html
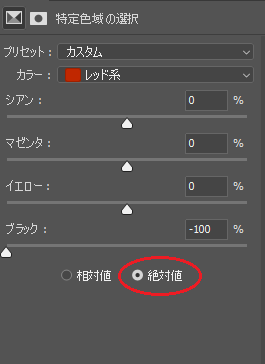
それぞれのカラーのブラック値を以下の様に設定します。
レッド系、イエロー系、グリーン系、シアン系、ブルー系、マゼンタ系 → ブラック値:-100%
白色系、中間色系、ブラック系 → ブラック値:+100%
特定色域の選択を使う事でこのように濃淡がはっきりと出てきます。
被写体が背景に比べて明るいことが分かります。

このムラを馴染ませるために、色調補正の「色相・彩度」を適用します。
色相・彩度は、被写体レイヤーの上でクリッピングマスクを適用します。
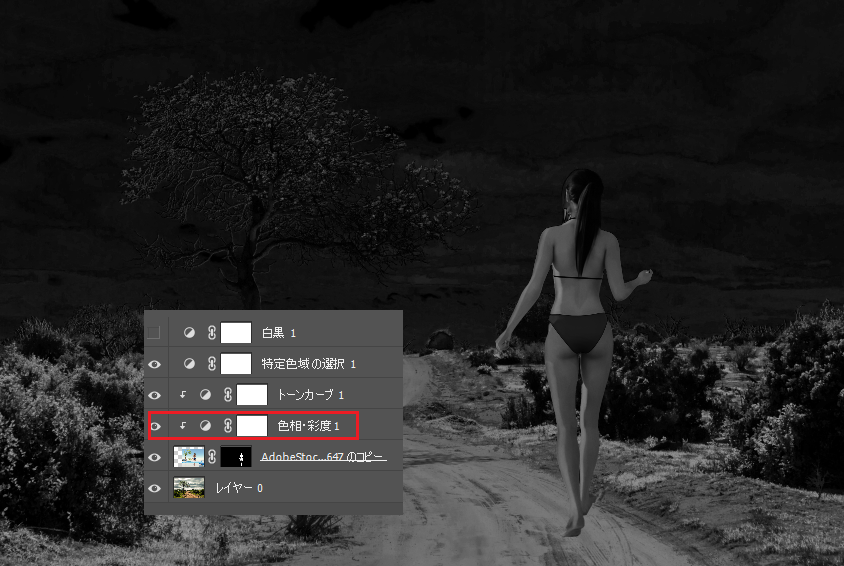
色調補正の「彩度」を調整して、背景と同程度の色合いになるように調整します。
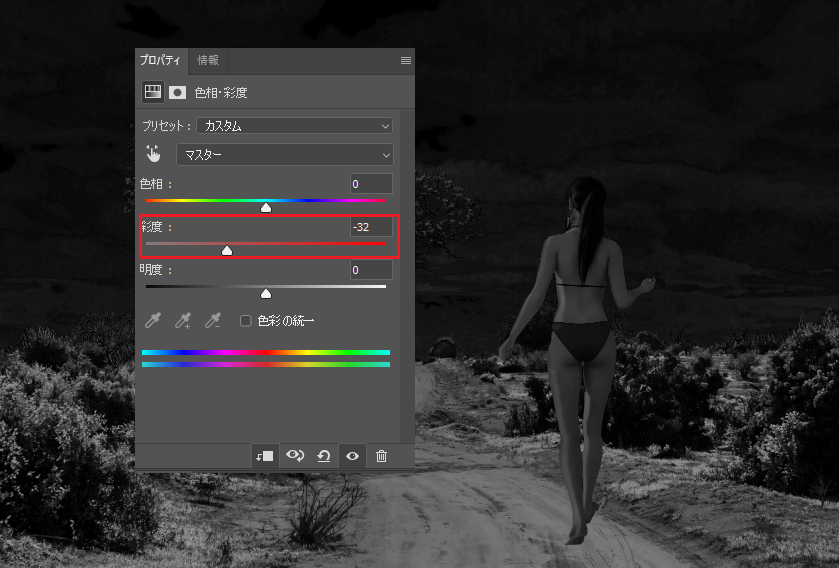
彩度の調整が終わりましたら、特定色域の選択レイヤーは非表示にしてOKです!
彩度を落としたくない箇所がある場合
ここまでの工程で、全体的には馴染んだが、彩度を落としたくない部分がある。。。
といった場合には、マスクを反転させてブラシツールで適用範囲を調整してください。
マスクは、デフォルト「白」(全てが適用範囲)になっておりますので、Ctrl+Iで反転して「黒」(全ての範囲が適用外)から作業する事をお勧めします。
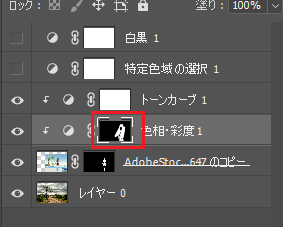
さらにトーンカーブを追加してRGBを個別に調整する
さらにさらに馴染ませるために、色調補正の「トーンカーブ」を追加し、クリッピングマスクを適用します。
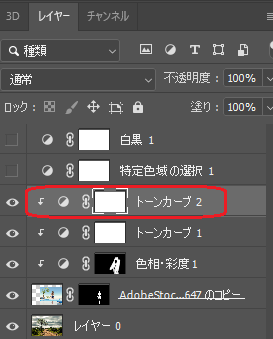
このトーンカーブでは、レッド・グリーン・ブルーをそれぞれ調整し、馴染ませを強化していきます。

個人的に、馴染ませる上で目安にしている点は、グラフの山になっている部分にアプローチするといい感じに調整できます。
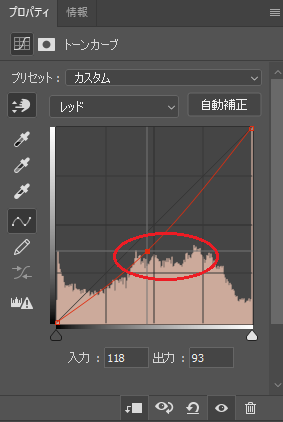
もうひと手間!輝度を使ってコントラストと明るさを調整する
この時点でも馴染んでいるのですが、最後に全体の明るさとコントラストを調整します。
トーンカーブを適用して、グラフをいじりながら全体を調整していく方法もOKですが、今回は、描画モードの「輝度」を使った方法をご紹介します。
輝度を使うと、トーンカーブで調整するアタリを探すのに役立ちます。
ご参考までに描画モード「輝度」の効果についてAdobeではこのように説明がされております。
元ソースはこちら:Adobe公式リファレンス「描画モード」https://helpx.adobe.com/jp/photoshop/using/blending-modes.html
基本色の色相および彩度と、合成色の輝度を使用して、結果色を作成します。このモードでは、カラーモードの反対の効果が作成されます。
https://helpx.adobe.com/jp/photoshop/using/blending-modes.html
べた塗りを追加する
べた塗りのレイヤーを追加します。このべた塗りのレイヤーを描画モード「輝度」にしてください。
このレイヤーは、クリッピングマスクは適用しません。(全体の調整を行う作業のため)
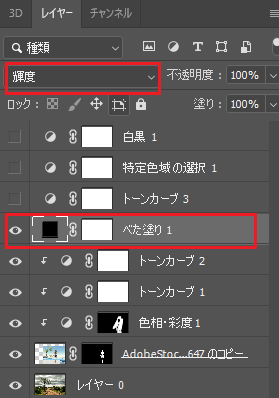
べた塗り黒の状態だと、何も表示がされませんので、べた塗りのカラーをグレーにし、色の結果がでる程度に調整してください。
失敗談:グレーが濃すぎたり薄すぎたりすると次工程のトーンカーブでとんでもないことになってしまいましたので、白と黒の中間かやや黒より(B:37程度)がギリギリのラインだと感じました。
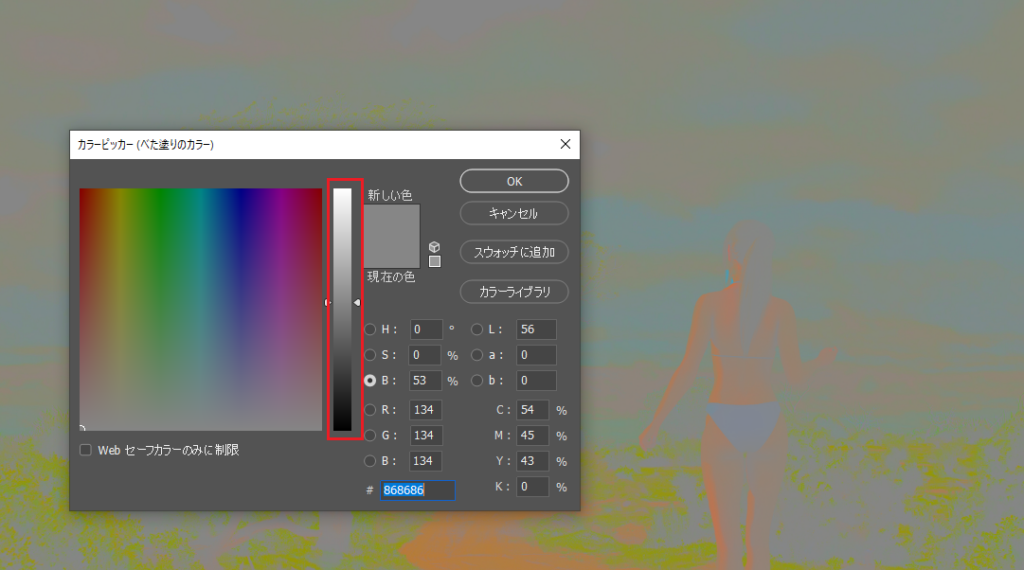
トーンカーブを適用する
レイヤーに色調補正「トーンカーブ」を適用します。
※クリッピングマスクは適用しません。全体の調整のためのトーンカーブです。
トーンカーブでは、波が大きくでている付近をグラフで調整していきます。
輝度の結果が全体的に出るようになる程度まで調整します。
注)濃くし過ぎると、コントラストが強くなりすぎたり明るさが暗くなりすぎたりしますので、べた塗りレイヤーを非表示にして確かめながら行ってください。
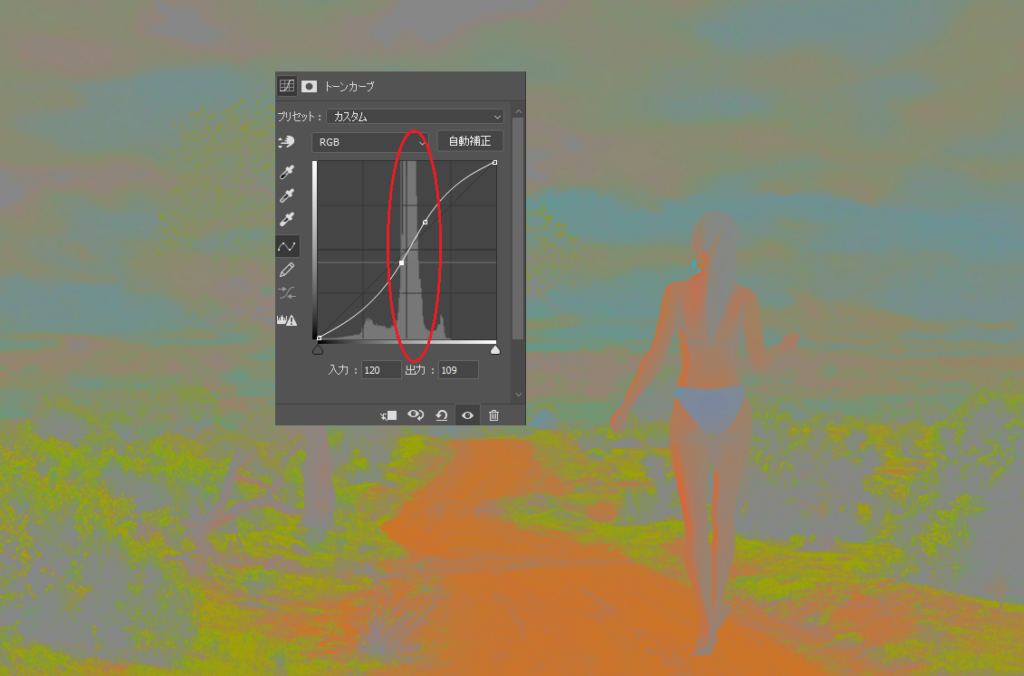
これで馴染ませの全工程が終了しました!!!!お疲れ様でした^^
下の写真、、、髪の毛の抜きが甘くて青色入っちゃっててすみません!

仕上げ
馴染ませた画像に影や被写界深度を加えるとより雰囲気が出てきます。
影は、ブラシツールで描いていきます。この時、色を背景写真の影の色に合わせると馴染んでくれます。
被写界深度は、フィルターのぼかしを使いました。
影とぼかしを加えるだけで、ここまで雰囲気が出ますので是非お試し下さい!

背景のぼかしはこちらの記事をご参照ください。
【難易度:低】背景の平均色を合成する方法
こちらは、Adobe公式サイトで手順が紹介されている方法です。
背景写真をぼかし(平均)でべた塗りにしたレイヤーを被写体に、ソフトライトで合成するやり方です。
手順も少なくかなりお手軽に実装できますので、是非ご参考にされてください。
Adobe「合成写真をすばやく自然に仕上げる方法」:https://helpx.adobe.com/jp/photoshop/how-to/photo-composite-blend-naturally.html
ちなみに、この方法で合成してみた結果はこちらです↓

お手軽ではありますが、さらに補正を加えていくともっと馴染ませられそうですね!
【難易度:低】ニューラルフィルターを使った合成方法
ニューラルフィルターは、Adobe Senseiの機械学習を利用したAIによる自動調整ツールです。
これまでにご紹介した方法の中で、一番手順が少ない方法となります。
切り抜いた被写体レイヤーを選択した状態で、フィルター → ニューラルフィルター をひらきます。
ニューラルフィルターの項目「調和」を指定し、参照画像のレイヤーを選択から背景写真のレイヤーを選択します。
各プロパティを調整したら完了です!カンタン!!!
ちなみに、ニューラルフィルターを使ってみた結果はこちら↓

最後に
それぞれの方法で作成した合成写真を比較してみます。

細かく調整して合成した写真、、、被写体暗くしすぎてますね(汗)
日々、勉強ですね!
長い記事となりましたが、最後までお読み下さり有難うございました!
楽しいPhotoshopLifeをお過ごしくださいm(__)m