<こちらの記事は、前回記事「キーイング③-キーアウトしたガラス質感の作成-」のつづきとなります>
キーイング①~③では、グリーンスクリーンの除去をし、同時に除去された窓ガラスの復元を行ってきました。
本記事では、キーイング③で出来上がったキーイング処理後の映像と背景映像を合成し、色を馴染ませる工程を綴った内容になります。
これまでの過程はこちらの記事をご参照ください。
練習素材
引き続き、ActionVFXのPractice Footageを使用します。
背景映像もActionVFXのPractice Footageを利用しております。
優良な練習素材を提供して下さっておりますので、是非!登録してみてください♪
有難や!!!
ActionVFX:https://www.actionvfx.com/
作業環境
OS:Windows11
Software:Adobe AfterEffects v24.1
CPU:Intel Corei9-10900K
この記事でやること
前回の工程で、キーイングの一連作業が終わりました。
今回は、背景映像とキーイングした映像を合成して馴染ませる作業を行ってまいります。

馴染ませる必要がないような気がしなくはないですが、「やってみたい」という衝動だけで動いておりますので、なにとぞお付き合いください(笑)
完成した動画はこちら↓
背景との色馴染ませ
この方法は、Photoshopで学んだ合成手順をAfterEffectsに応用してみた手法となります。
エフェクト名は異なるものの、手順や考え方はそのままAfterEffectsに適用しています。
今回の馴染ませの元となるPhotoshopの記事はこちら↓
色かぶり補正を使用したトーンカーブ調整
①新規調整レイヤーを作成し、最上位に設置します。
②作成した調整レイヤーにエフェクトから「色かぶり補正」を適用し、全画面をグレースケール表示にさせます。
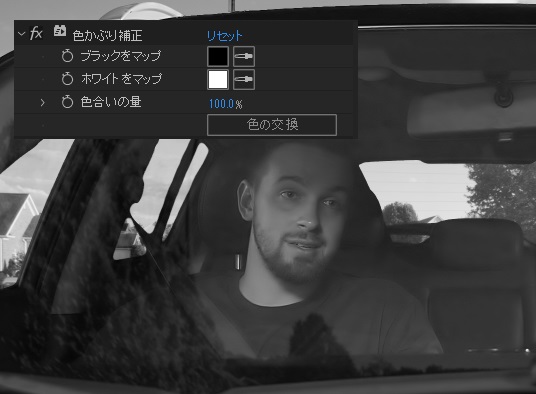
③キーアウトした映像素材(キーイング②で書き出した映像)にエフェクトから「トーンカーブ」を適用します。
注:キーイング③で作成したガラス窓には適用しません。
(参考)キーイング②の工程↓
全体の濃淡が合うようにトーンカーブのRGBを調整します。
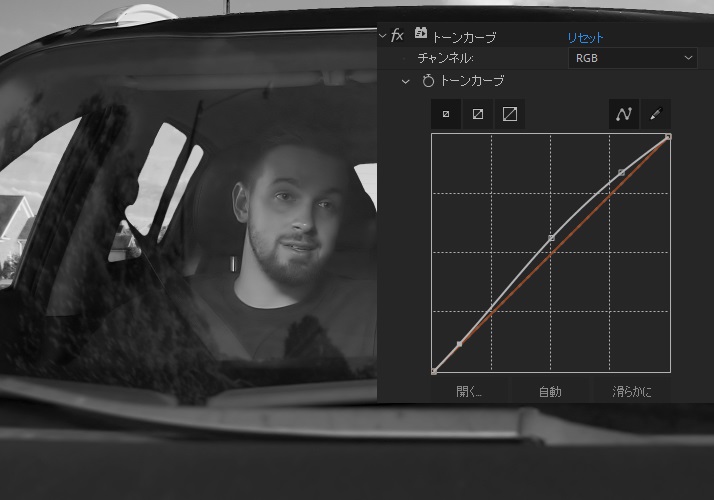
④トーンカーブの調整が終わったら、調整レイヤーの「色かぶり補正」は非表示にしてください。
特定色域の選択で彩度を調整する
①先ほど色かぶり補正(現状は非表示)を適用した調整レイヤーにエフェクトから「特定色域の選択」を適用します。
選択方式を「絶対値」に変更し、「詳細パラメータ」を開きます。
各色系統の設定は以下のように設定します。
レッド系、イエロー系、グリーン系、シアン系、ブルー系、マゼンタ系 → ブラックを-100%に
白色系、中間色系、ブラック系 → ブラックを+100%に
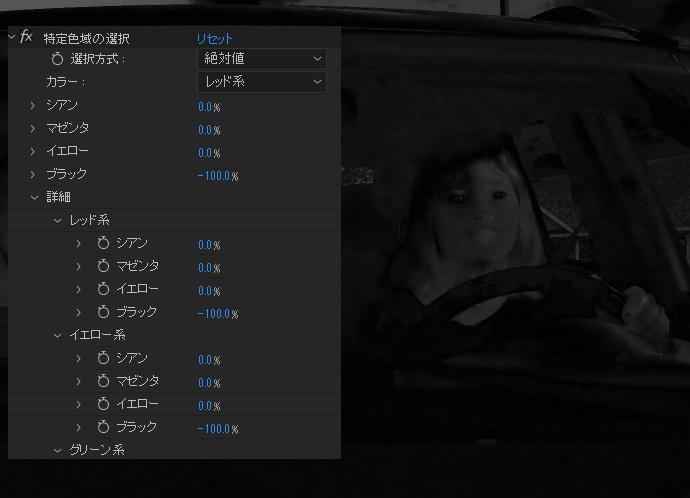
特定色域の選択を使うことで、色相と彩度の差が分かりやすくなります。
②キーアウトした映像素材にエフェクトから「色相/彩度」を適用し、「マスターの色相」「マスターの彩度」パラメータを変更しながら背景の濃淡に合うように調整します。
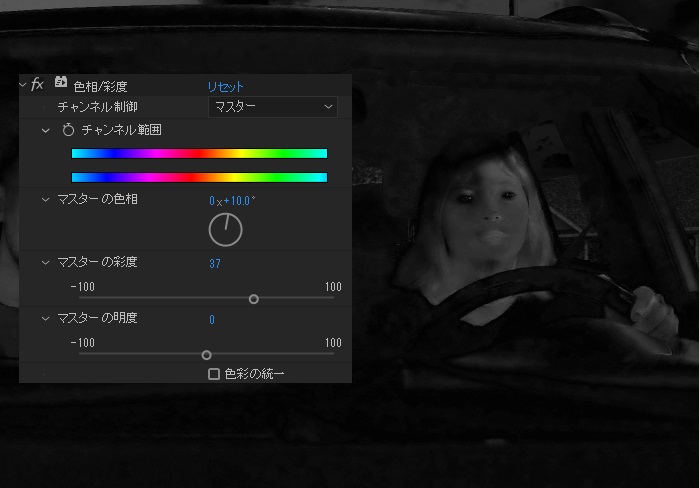
色相/彩度の調整が終わったら、調整レイヤーに適用した特定色域の選択は非表示にしてください。
輝度を使ってコントラストを調整する
①色かぶり補正、特定色域の選択(現状は非表示)を適用している調整レイヤーに、エフェクトから「塗り」を適用します。
②塗りを適用した調整レイヤーの描画モードを「輝度」に変更します。

③塗りが黒になっている場合、プレビュー画面に何の変化もないと思います。ここでは塗りの色をグレーに変更します。
色の変更は、プレビュー画面を見ながら行うと変化が分かりやすいです。
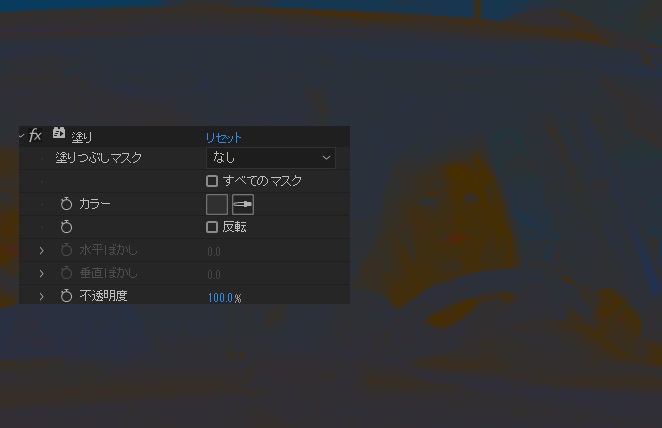
④キーアウトした映像素材にエフェクトから「輝度&コントラスト」を適用します。
背景のコントラストと合わせるように「輝度」と「コントラスト」を調整します。
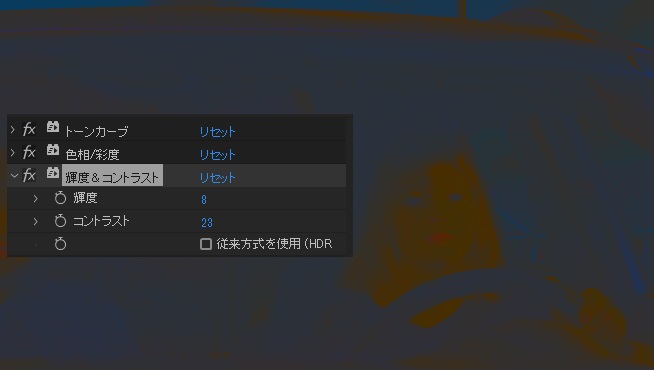
⑤キーアウトした映像素材にさらにエフェクトから「レベル補正」を適用し、ヒストグラムのガンマと黒出力レベル&白出力レベルを調整します。
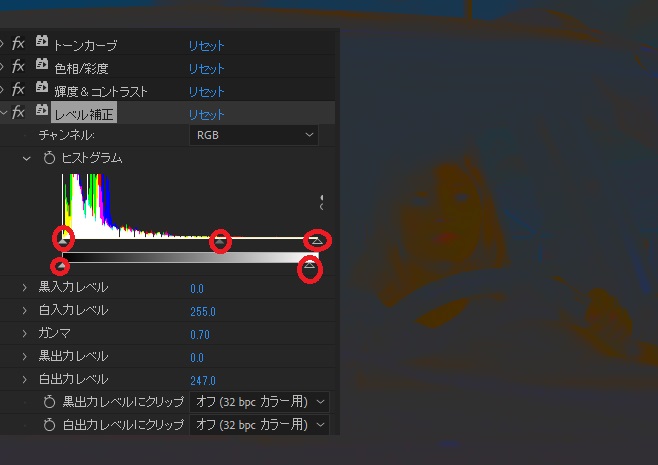
輝度&コントラスト、レベル補正の調整が終わったら調整レイヤーの塗りを非表示に、描画モードを通常に変更してください。
※この先、この調整レイヤーは使わないので削除してもOKですが、微調整を行う際に調整レイヤーに適用した各エフェクトを参照すると便利なので残しておくとベターです。
トーンカーブで赤・青・緑を微調整
①キーアウトした映像素材にエフェクトから「トーンカーブ」を適用します。
※最初に追加したトーンカーブを複製してもOKです。複製した場合は、値のリセットをしてください。
このトーンカーブでは、RGBではなく「赤・青・緑」の各カーブを微調整します。
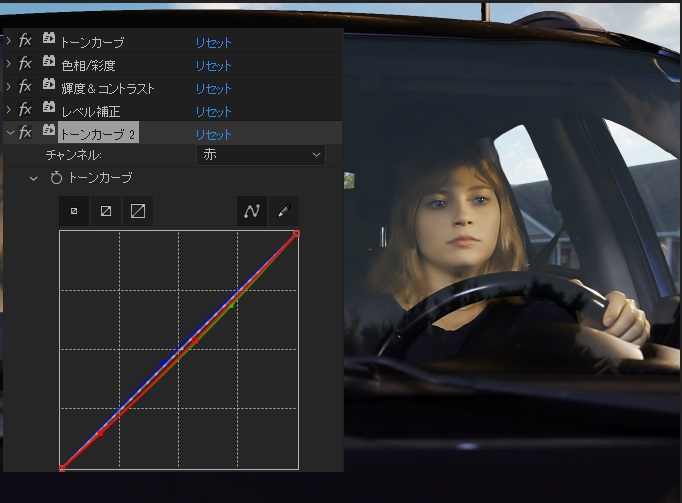
窓ガラス越しに見える背景のレベルを補正する
前工程では全体を背景と馴染ませてきました。
ここではさらに深堀して、窓ガラス越しに見える背景の色を調整していきます。
窓ガラス越しに見える景色と、直接見る景色とでは、色に差があるはず!ガラス越しに見える景色は、少しくすんで見える、、、はず、、、ということで調整してまいります(笑)
①前工程で各エフェクトを適用してきたキーアウト映像素材レイヤーを複製します。複製したレイヤーはキーアウト映像素材の下に置きます。
③複製した際に引き継いでいるエフェクトを整理します。
「レベル補正」以外使用しないため、削除もしくは非表示に切り替えます。
④続いて、「レベル補正」を開き、下記パラメータを変更・調整します。
チャンネルを「アルファ」に変更
ヒストグラムの黒レベルを調整します。

⑤新規平面を作成します。
色は、レベル補正後のガラス窓の色をスポイトで抽出すると良い感じになります。
作成した新規平面にマット設定を行います。
トラックマット:アルファのレベル補正を施したレイヤーを設定
マットの種類:アルファマット反転
マット設定した平面は描画モードを「乗算」にしてください。

⑥窓ガラスの箇所だけにくすみが出るよう、マスクを掛けます。
今回の映像では上部以外、窓ガラス越しになりますので、上部に大きくマスクを作成し、反転しました。
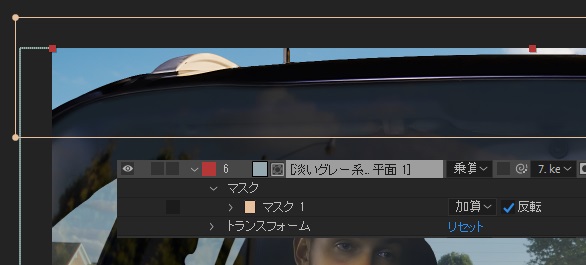
なぜ平面レイヤーを挟んだのか?
レベル補正(アルファ)を適用したレイヤーにはマスクが掛けられないため、一旦、平面レイヤーに落とし込む。という作業を行いました。
映像全体の色味を調整する
これまでの工程は、キーイング映像に対しての処理でしたが、ここでは背景映像も含めた全体の調整を行います。
既に背景とのコントラストや色相は調整しておりますので、お好みの雰囲気を作っていくという作業になります。
今回の映像では、冷たくてどことなくシリアス感漂う雰囲気を作りたいなと思います!
①新規調整レイヤーを作成し、最上部に設置してください。
②エフェクトから「レンズフィルター」を適用し、「フィルター寒色系(LBB)」に変更します。
もう、、、これだけでこの雰囲気が出来上がります。

③調整レイヤーに「トーンカーブ」を適用し、微調整を行います。
④調整レイヤーに「CC Kernel」を適用し、さらに明るさに雰囲気を出していきます。
CC Kernelはあまり使ったことのないエフェクトでしたが、明るさの調整がし易いので使ってみました!(果たして使い方が合っているのだろうか・・・)
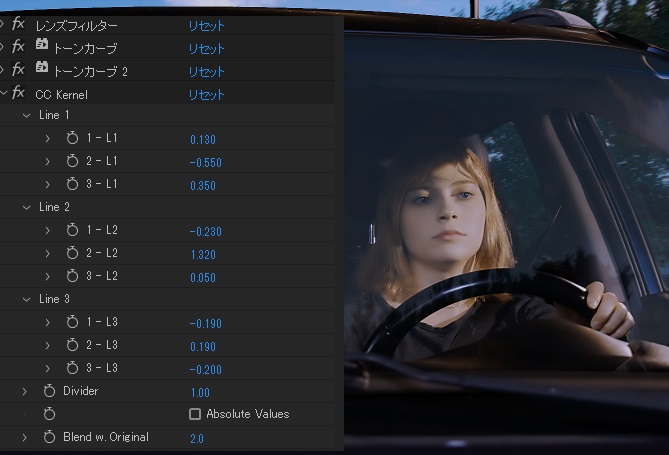
上記エフェクト以外にもAfterEffectsには面白いエフェクトがありますので、色々お試しください!
完成
色補正前と後を見比べてみると、
【補正前】

【補正後】

もう少しトーンカーブやリアウィンドウのレベル補正が必要かなと反省点は残りますが、リッチな色味になったのかなと感じています。
ぐっと色を引き締めたお陰でノイズが目立たなくなりました(笑)
ここまでの手順は、微調整が出来ますがかなり手順数が多い調整方法でした。
次章では、簡単な方法を記載します。
トライトーンを使った馴染ませ
トライトーンは合成に良く見かけるエフェクトのひとつではないでしょうか。トライトーンは非常に簡単に操作できますのでお勧めです。
①キーアウトした映像素材にエフェクトから「トライトーン」を適用します。
背景レイヤーのみ表示にし、トライトーンのハイライト・ミッドトーン・シャドウのスポイトを使って、背景映像の色を抽出&設定します。
「元の画像とブレンド」のパラメーターで、色の馴染ませ具合を調整します。
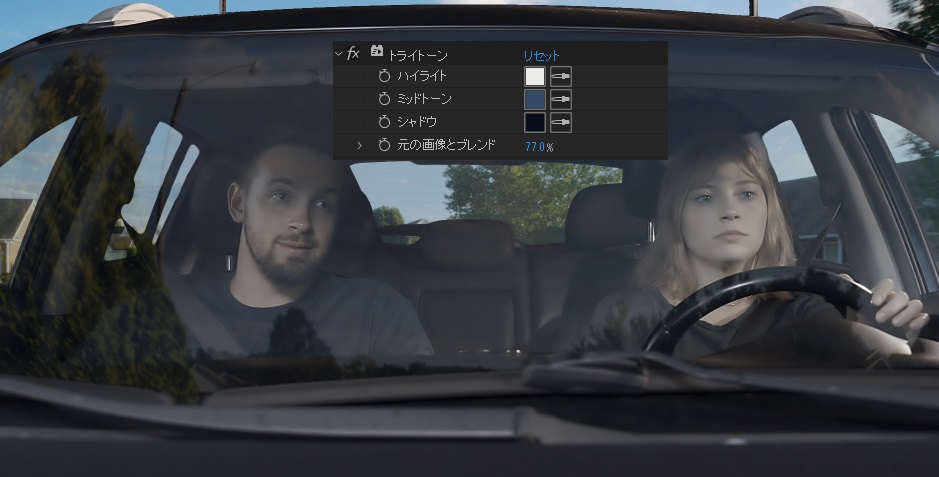
たったこれだけで、背景映像に合ったトーンの調整が出来ました。
CC Tonerを使った馴染ませ
トライトーンと同じく良く使われているCC Tonerを使った馴染ませ方法です。
トライトーンは3階層の色であるのに対して、CC Tonerは最大5階層の任意の色を指定できます。
①キーアウト映像にエフェクトから「CC Toner」を適用します。
Tonesを「Pentone」に変更し、Highlights、Brights、Midtoned、Darktones、Shadowsの色を背景映像から抽出&設定します。
「Blend w.Original」パラメーターで設定色との馴染ませを調整します。
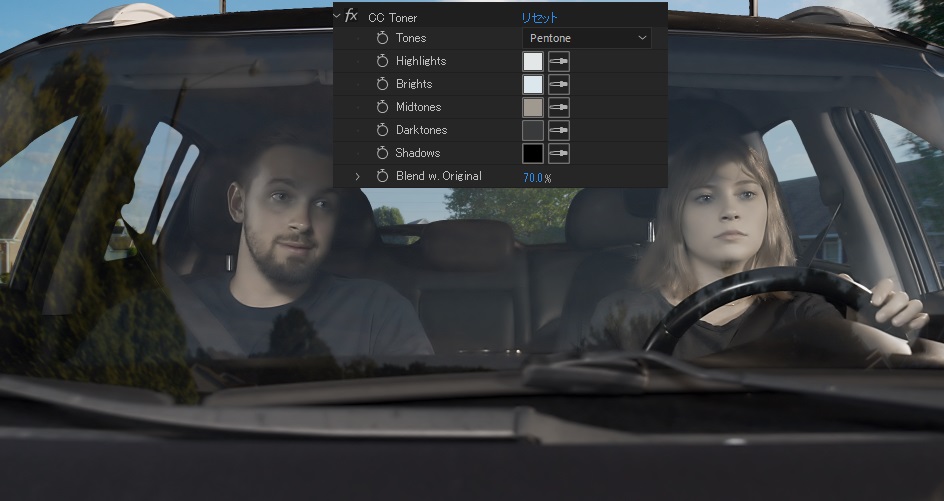
トライトーンよりも細かく色を指定したい時に有効ですね!
最後に
映像のPhotoshopと呼ばれるAfterEffectsならば、Photoshopの馴染ませ方法が使えるのでは?との思い付きで、色調補正をやってみました。色の馴染ませも奥が深く、色々なエフェクトを試しながら試行錯誤の繰り返しです。。日々勉強ですね!
最後までお読みくださり有難うございました!








