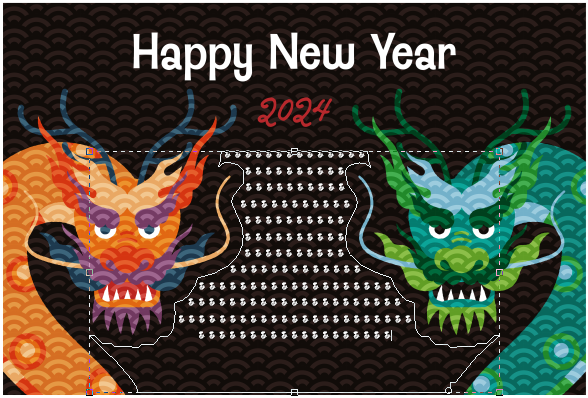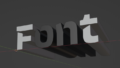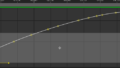そろそろ年賀状のシーズンが到来してきました。会社員時代は、関係各所への年賀状作成が毎年恒例でしたが、最近でも年賀状って送っているんでしょうか?デジタルにシフトしているのかなぁと感じますが。
そんな時代にあっても、たまには紙で送るってのも逆に新鮮でいいかもしれないですね(笑)
そんな年賀状を作成するときに、使えるかもしれない小ネタを紹介します。
年賀状のみならず、オブジェクトに沿ったパスを作成する方法は多様に応用が効きますので是非!お試しください。
このような感じで、オブジェクトの周囲にテキストを回り込ませる方法になります↓

環境
OS:Windows11
Software:Adobe Photoshop v25.1
年賀状素材:Adobe Stock かわいいイラストですよね♪
※こちらの素材は、Illustrator素材も提供されておりますので、Illustratorのテキスト回り込みでも同じことができます。今回は、あえてPhotoshopで行います。
選択範囲を作成
オブジェクト選択ツールで、オブジェクトの選択範囲を作成します。
今回の素材だと、左右にいる2匹の龍が対象になります。
選択範囲を作成したら、 選択範囲 > 選択範囲を変更 > 拡張 でだいたい100px程度広くとります。
次に、選択範囲 > 選択範囲を反転 をクリックし、選択範囲の反転を行います。
このままでは、下図の赤枠で囲んだ部分のように、テキストエリアとして不必要な選択範囲がある状態です。赤枠の部分の選択範囲を解除していく作業を行います。

多角形選択ツールでも、長方形ツールでもどちらでも良いのですが、長方形ツールの方が扱いやすいので、長方形ツールを用いて余分な選択範囲を解除します。
まず、長方形ツールに持ち替えて、Altを押しながら不必要な部分を選択します。
※逆に選択範囲を追加したい場合は、Shiftを押しながら選択すると拡張できます。
下図は、選択範囲を調整した後の状態です。いい感じに、テキストエリアを作ることができました。

選択範囲をパス化する
選択範囲が表示されている状態で、 右クリック > 作業用パスを作成 をクリックします。
許容量は、小さい値ほど、アンカーポイントが増えて精密になります。今回は、テキストエリアを作りたいだけなので、値は5pxと大きめに設定しました。

最後に、作成したパスに文字ツールをドラッグ&ドロップするだけで、オブジェクトに対する文字の回り込みの完成です。