今までの作業では、多くがカチンコ音を手作業で合わせていましたが、それぞれの映像の音声が明瞭な場合、PremiereProのオーディオ波形による同期機能がすこぶる便利だったので備忘録として綴ります。
環境
OS:Windows10
Software:Adobe PremierePro v23.0.0
手作業による同期
時間がかかりますが、一番正確に同期できる方法です。
この方法では、「テイクの始まる前」に手やカチンコ(よく映画などで使われるカッチン!と音が鳴る道具)で同期ポイントとなる「音」を入れるところから始まります。
カチンコを入れる際、撮影している全てのカメラに映るようにカチンコの動作をすると良しです。
(例)全てのカメラに映るポジションで2回、手をたたく。
PremierePro上では、各々の映像に含まれるカチンコ音の波形を合わせてクリップを同期させます。
手を1回たたく場合は、他波形と見間違えるケースもありますので、2回以上がお勧めです。
<よくあるトラブル?>
- カチンコ音がない場合:同期できそうなポイントを見つけて、それぞれのクリップを一致させる(これが結構面倒!)。若しくは、それぞれのクリップの音質が良い場合は、事項に記載するオーディオ波形による自動同期をお試しください。
- カチンコ音がいたるところにある:クライアント側で撮影を行っていただく場合に多いかと思われます。極論、カチンコ音がなくても同期はできますが、工数はかかってきますので、出来るだけ簡潔に作業を執り行えるようにしたいですよね!カチンコ音がいたるところにある場合は、クライアント側にてカチンコを行う理由の理解が得られていない可能性があります。カチンコ音を入れるタイミングや必要性について共通認識を持つ事で解決できると思います。
オーディオによる同期
PremiereProの機能を利用した同期方法です。
オーディオ波形で同期をするため、「オーディオの品質が良い」ことが前提となります。
オーディオがあまりにも小さかったり、無音の場合はこの機能は使えません。
また、同期には時間を要するため、長い尺の動画には不向きに感じます。ケースバイケースで手作業とオーディオ同期を使い分けていただければ!
①まず、シーケンス上に全てのクリップを読み込みます。
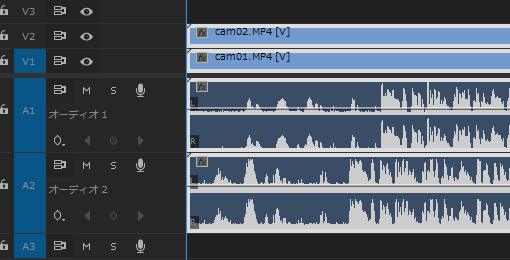
②同期させたいクリップを複数選択した状態で右クリック → 同期をクリック します。
③「クリップを同期」ウィンドウが開いたら「オーディオ」にチェックをし、「トラックチャンネル」をドロップダウンで設定します。
トラックチャンネルは、オーディオ品質が一番良いトラックを選択してください。
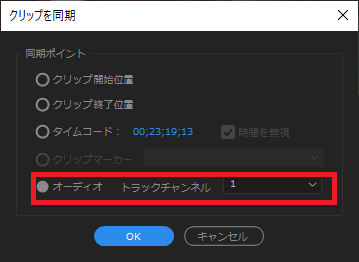
④待ち時間になります。お茶を飲みましょう(笑)あとは、PremireProが自動で揃えてくれます。
同期が完了すると、シーケンス上のクリップが波形に合わせて自動的に移動します。
これで同期作業は完了です!
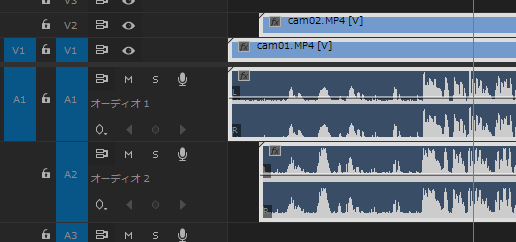
他にも、タイムコードによる同期がありますが、使ったことがないので記事に書きません(書けません・・・)(笑)
オーディオ波形の自動同期だけでも方法を知っておくと、時短になります!是非、PremireProの機能をご活用ください!

