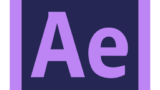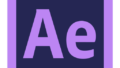鉛筆やペンで描いたような線画にする方法は、「カートゥーン」のエッジを使用する方法と、「輪郭検出」があります。
それぞれ、作りたい映像によって使い分けをしていくのですが、カートゥーンと輪郭検出、それぞれのエフェクトを使用して、どのように線画を作っていくかを紹介いたします。
以下の映像では、冒頭「カートゥーン」、インクモーションのマットが適用される部分には「輪郭検出」を使用しております。(違い、分かりにくいですよねw)
※ツイート内容に「輪郭抽出」と書かれていますが、正しくは「輪郭検出」です。すみません
もう少し、分かりやすくした画像を貼り付けます↓
※画像上の文字も誤字が・・・・正しくは「輪郭検出」ですm(__)m
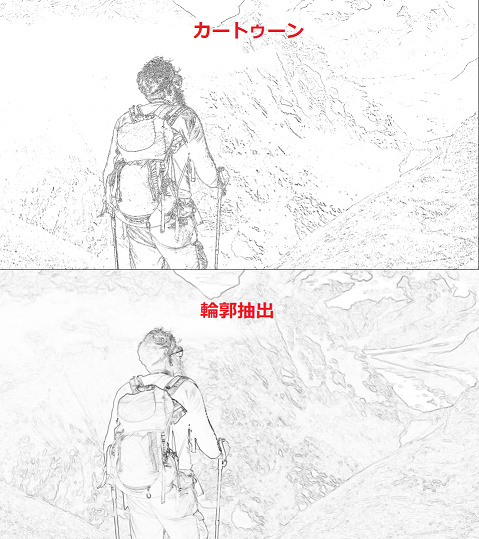
こうして比較すると分かりやすいですね!カートゥーンはディテールや塗り、エッジの調整が出来ますが、輪郭検出は、調整項目が2つのみで非常に簡単に操作できるエフェクトです。どちらを使うかは作る物、好みで分かれてくるのではないでしょうか。
環境
OS:Windows10
Software:Adobe AfterEffects v23.0 →v23のアップデートに伴い、トラックマットがレイヤー階層に依存しなくなりました!地味なところかもしれませんが、これはかなり嬉しい機能変更です。また、マットレイヤーの階層を移動させても、追従してターゲットしてくれます。
Photo:Adobe Stock
カートゥーンによる線画の作り方
線画の作り方
カートゥーンによる線画作成は、輪郭検出よりも簡単に出来ます。カートゥーンエフェクト1つだけで、作れます。
早速、写真をレイヤーに配置し、エフェクトの「カートゥーン」を適用します。
「レンダリング」を「エッジ」にプルダウンして下さい。
次に、エッジの調整はエッジ > しきい値・幅・柔らかさ・不透明度 で調整ができます。
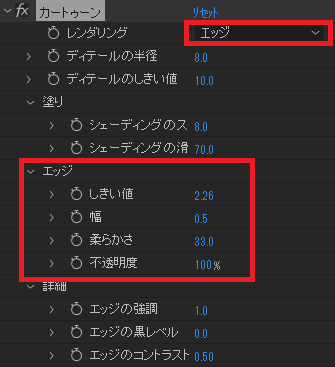
これだけ!です。簡単ですよね!!カートゥーンには他にも面白い表現が出来ます。
エッジの黒レベルを上げると
カートゥーンの「詳細」にある「エッジの黒レベル」の数値を上げると、版画のような映像が出来ます。
※下図の黒レベルは「3.5」に設定しております。

レンダリングを「塗り」にすると
レンダリングを「塗り」に設定することで、油絵や水彩画のような質感を出すことができます。
「塗り」では、ディテールの半径、ディテールのしきい値、塗り項目のシェーディングのステップ数、シェーディングの柔らかさを調整します。
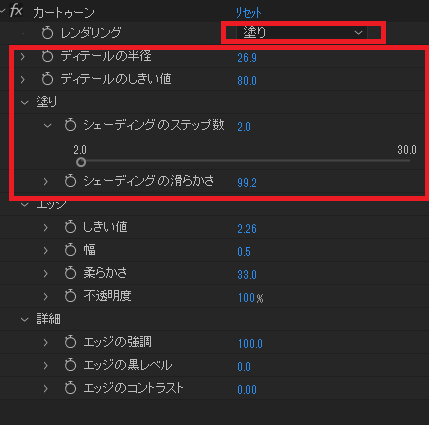
上記の設定で出来た画はこちらです↓

塗り&エッジも面白い
レンダリングを「塗り&エッジ」に変更する事で、塗りとエッジ両方を設定する事ができます。
エッジの黒レベルを上げてみた
塗りエッジに変更して、黒レベルを上げると、黒スクラッチのような絵が出来ます。
(画用紙いっぱいにクレヨンでカラフルに塗った上に、黒いクレヨンで塗りつぶして、爪楊枝で画を書いていくような、そんなスクラッチの絵のようになりましたw)
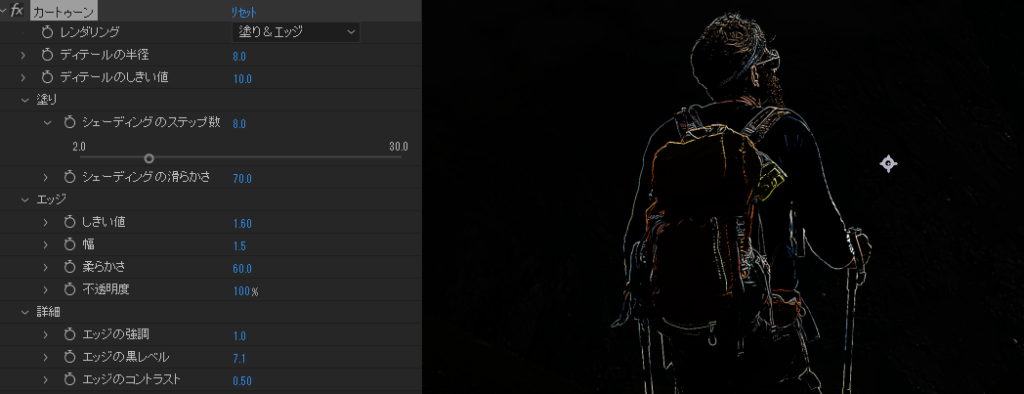
エッジの幅を広くしてみた
輪郭がはっきりした、アニメ?っぽい画が出来ました。
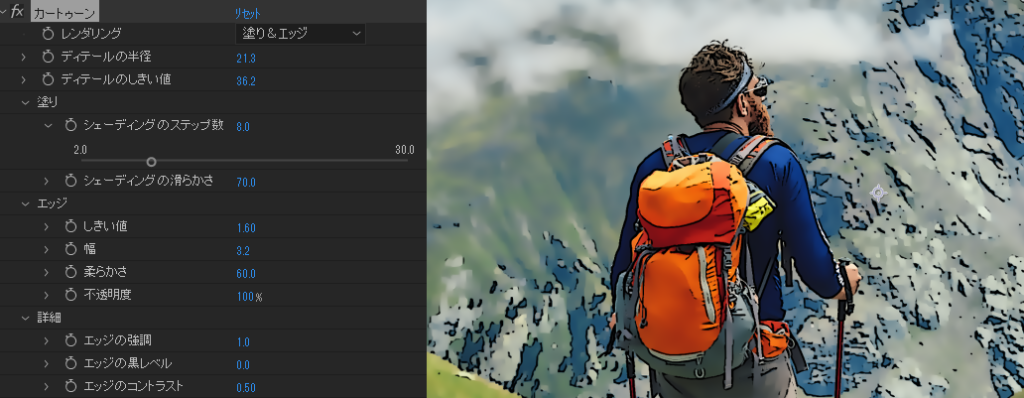
輪郭検出による線画の作り方
線画の作り方
輪郭検出の場合、2つエフェクトを挟んでから白黒の線画を作成します。
1.エフェクトから「色被り補正」を追加し、映像を白黒に変更する。
2.エフェクトから「トーンカーブ」を追加する。
3.エフェクトから「輪郭検出」を追加する。
輪郭検出では、カートゥーンのように詳細項目がないため、エッジの濃淡を「トーンカーブ」で調整します。
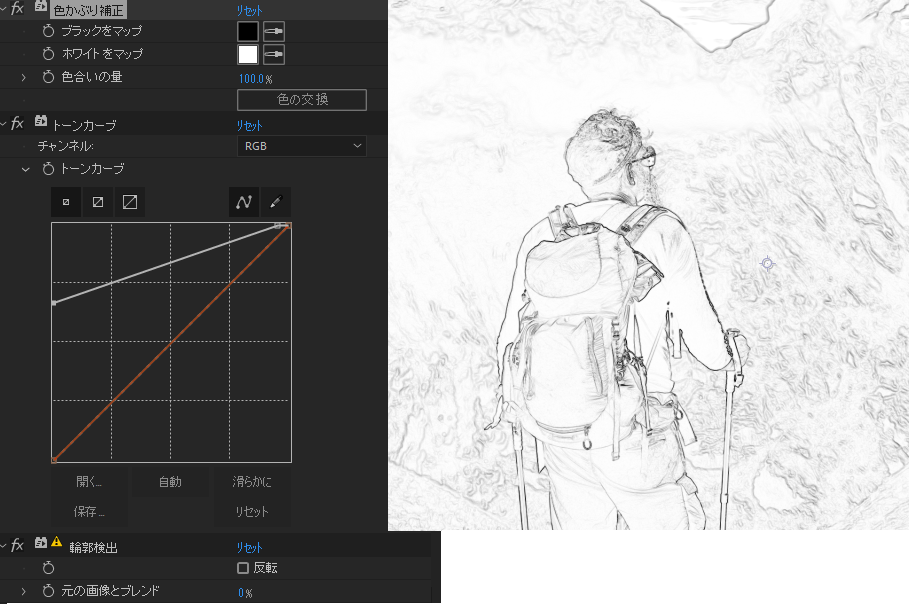
輪郭検出の「反転」
カートゥーンでは、エッジの黒レベルを高くすると版画ぽい画ができましたが、輪郭検出の場合、ワンクリックで反転が可能です。
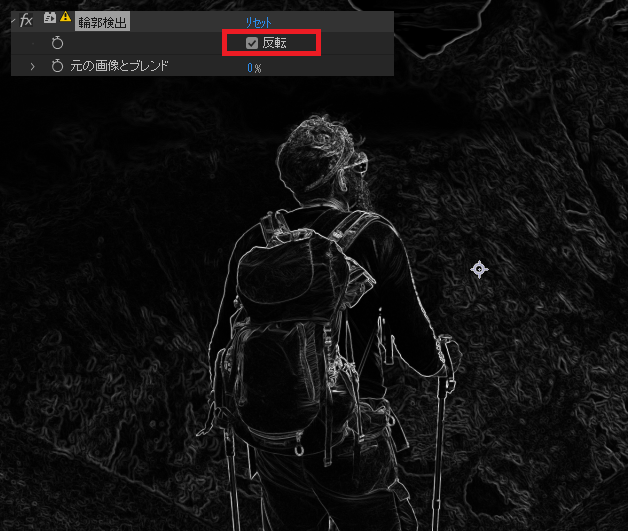
色かぶり補正をはずすと
色かぶり補正をはずすと、白黒が解除されて、色鉛筆で描いたようなディテールが再現できます。

輪郭検出のアニメーション
「元の画像とのブレンド」を100%に近づけるほど、元の画になります。
このブレンドアニメーションと色かぶり補正の「色合いの量」を組み合わせて、線画から元の映像にシフトするような仕掛けも面白いですね!
輪郭検出のエフェクトコントロールに注意アイコンが出る
輪郭検出のエフェクト上に▲の注意アイコンが出ていますが、これは、エフェクトが8bit/チャンネルカラーのみに対応していますよ!という警告です。
プロジェクトの色深度を32bit/チャンネルカラーで設定しているため、この警告がでているのですが、エフェクトは普通に動きます。動くのですが、色を正確に表現できない場合がありますので、その際は、プロジェクトの色深度を8bpcに変更してください。
ブラーやグローは32bpcと他ビットとで再現が明らかに異なりますので、色深度の設定は地味なところですが、使われるエフェクトによっては重要です!
色深度の設定変更方法は、こちらの記事をご参照ください。