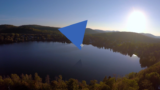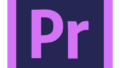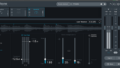Element3Dには、デフォルトでEnvironmentパターンがいくつか用意されております。
今回は、実写合成する際にエフェクトをかけずとも3Dモデルが馴染んでくれるようにEnvironmentを任意のものに設定する方法を備忘録として残します。
使用したモデルは、VideoCopilot社が無料で提供しているFree Star Wars Model Packを使用しました。
Free Star Wars Model Pack :https://www.videocopilot.net/blog/2016/05/free-star-wars-model-pack/
撮影素材は、前回360度写真を撮りに行った際についでに撮影した動画を使用しております。
Element3Dに適用させるEnvironment画像もこの360度写真で撮影したデータを使用します。
完成形はこちら。360度写真が撮影位置と異なるため、完全に馴染んでいないところはご愛嬌でお願いしますm(__)m
以下の動画では、トーンカーブ等のエフェクトは一切追加しておらず、あくまでもEnvironmentの適用だけをしております。
環境
OS:Windows10
Software:Adobe AfterEffects v22.2
Element3D v2.2.3
3Dmodel: Free Star Wars Model Pack (https://www.videocopilot.net/blog/2016/05/free-star-wars-model-pack/ )
Element3Dに任意のEnvironmentを適用させる
Scene Setupを開き「ENVIRONMENT」ボタンをクリックします。
クリックすると、設定の画面が開きますので、任意の全球写真を選択して適用します。
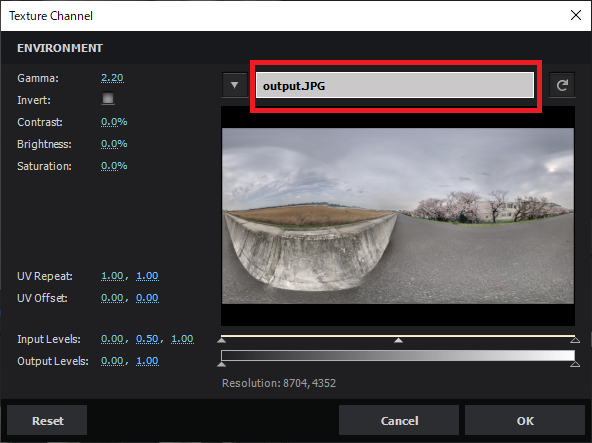
たったこれだけで、任意のEnvironmentが適用できました。
Environmentの位置を調整する
エフェクトコントロールの「Render Settings」 > 「Physical Environment」 の中で調整ができます。
Show in BGにチェックを入れると、設定したEnvironmentが表示されます。
Rotate EnvironmentのRotationをいじる事で、向きの調整が出来ます。
※Physical Environmentでは、Override Layerのプルダウンで、環境にしたレイヤーを選択する事も可能です。
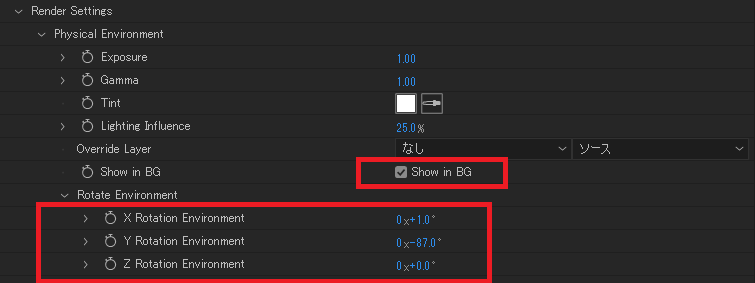
たったこれだけで、モデルが実写にそこそこ馴染んでくれました。
さらに馴染ませる際は、トーンカーブやレベル補正などで仕上げて下さい。

「実写との馴染ませ方」という記事を過去に書いておりますので、ご参考になりましたら幸いです。
Blenderで作成したモデルをElement3Dに読み込む場合は、こちらをご参照下さい↓