炎や煙の素材を、抜け感そのまま綺麗に切り抜く方法をご紹介いたします。
こちらの記事では、オブジェクト選択ツールなどは使わずに、RGBそれぞれで選択範囲を作成し、切り抜いてゆきます。
RGBを使った切り抜き方法を実行することで、下写真のように綺麗に切り抜くことができます。
(左:元素材 右:RGBによる切り抜き後)
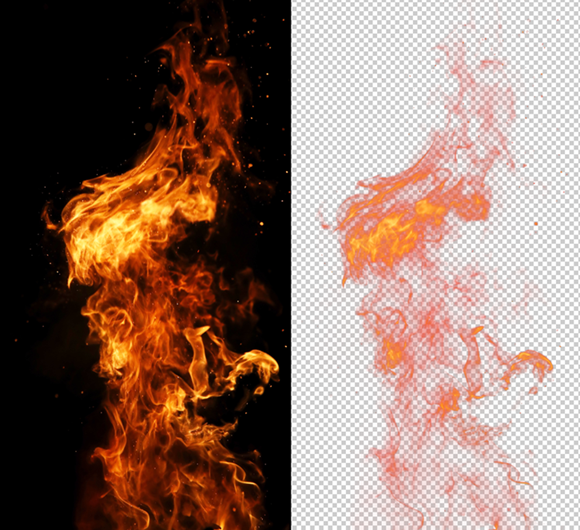
それでは早速Let’s Go!
環境
OS:Windows11
Software:Adobe Photoshop v25
素材:Adobe Stock
RGBごとの選択範囲の作成
素材をPhotoshopに読み込ませ、素材を選択した状態で、「チャンネル」から「レッド(Ctrl+3)」のみを表示させます。
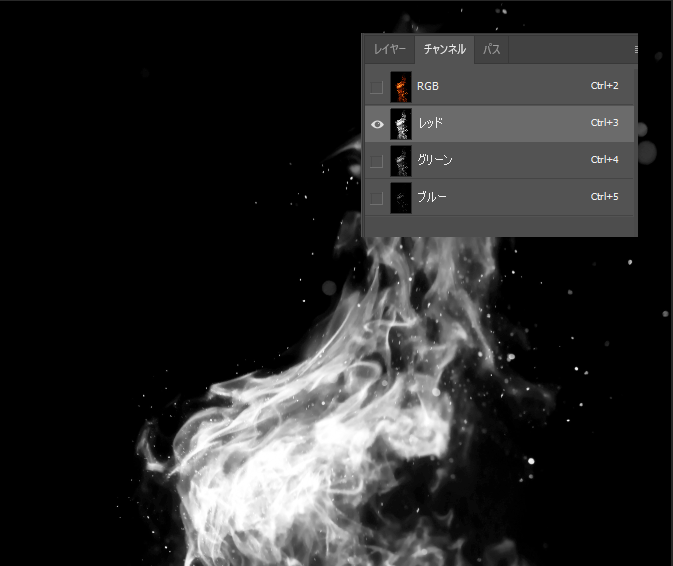
次に、Ctrlを押しながら、レッドをクリックして、レッドのみの選択範囲を表示させます。

レッドのみの選択範囲を表示できたら、レイヤーにもどり、「べた塗り」を適用します。
べた塗りのカラーは、「R:255、G:0、B:0」に設定します。
※最初に「#000000」を入力するとRGBが0になりますので、#000000→R:255と入力すると作業効率が上がります。
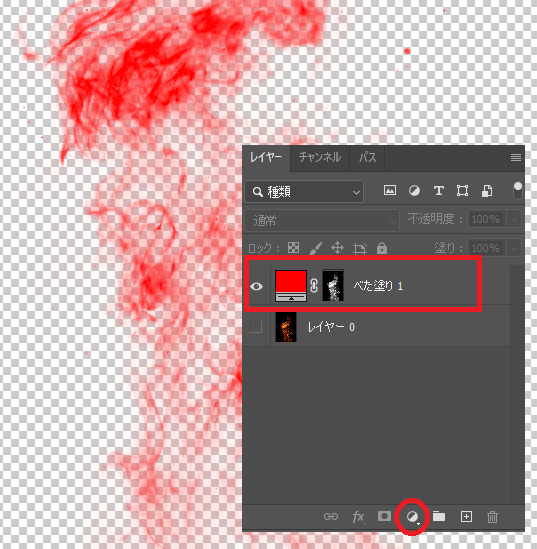
レッドのべた塗りレイヤーを非表示にして、再び素材レイヤーを選択した状態で、「チャンネル」の「グリーン(Ctrl+4)」に対して同様の作業を行います。
グリーンが終わったら、ブルーでも同様の作業を繰り返してください。
RGBすべての切り抜きが終わると下写真のようになります。
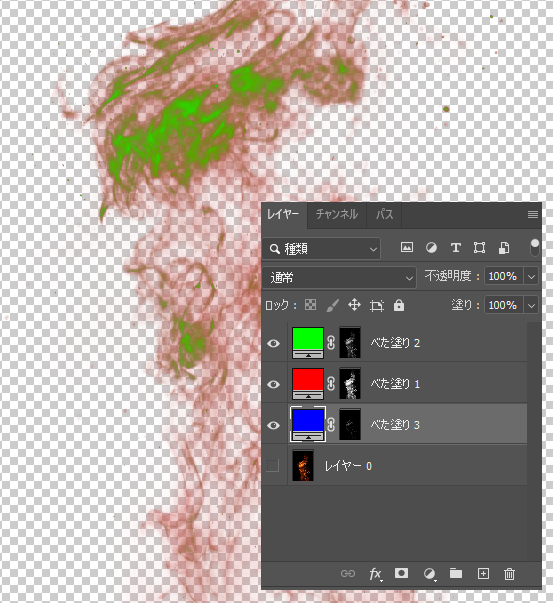
素材レイヤーを非表示にして、RGBべた塗りレイヤーをすべて「描画モード:スクリーン」に変更します。
これで、切り抜きは終了です。以外と簡単な作業で綺麗に切り抜けますので、最近ではこの方法を多用しています。
過去記事では、色域指定による切り抜きも紹介しております。ご参考になりましたら幸いです。




