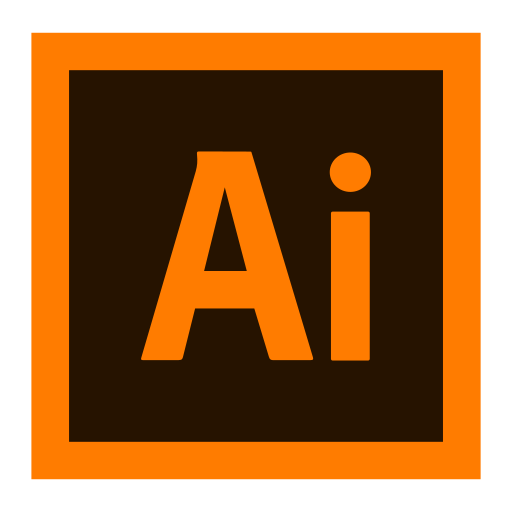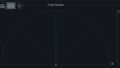ひとつのファイル内で複数のアートボードを作成してデザインしていたものを、アートボードごと独立したイラレファイルとして書き出す方法です。またはその逆の方法です。
入稿先業者が変わったりすると必要になってくるこの作業、イラレのデフォルト機能を使っちゃいましょう♪
複数のアートボードをそれぞれのイラレファイルにする方法
ファイル → 別名で保存 を実行します。
実行すると、フォルダ選択のウィンドウが開きますので、ここは「保存」をクリックしてください。
※フォルダ選択ウィンドウにも「アートボードごとに作成」というチェックボックスがありますがAIで保存する場合はチェックできないようになっています。
保存をクリックすると、Illustratorオプションが立ち上がります。
このオプション内で「各アートボードを個別のファイルに保存」にチェックを入れてください。
これで、アートボードごとのAIファイルが作成できます。
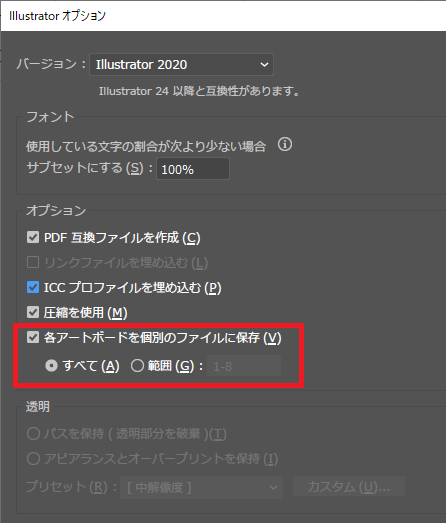
複数のファイルに分ける作業は、簡単ですね!次は、その逆の作業、複数のイラレファイルをひとつのイラレファイルにまとめたいケースの方法です。
複数のイラレファイルをひとつのファイルに統合する方法
ひとつのファイルから複数のファイルに分ける事は簡単でしたが、逆の場合どうすればよいか。
実際はこのケースに直面したことがなく、記事を書きながらふと「これ、逆の場合どうするの?標準機能にないのかなぁ」と思い立ち、調べました(笑)
調べた結果、今のところ標準機能はなさそうです。しかしながら、同様の質問がAdobe Support Communityに投稿されておりましたのでご紹介いたします。
Adobe Support Communityでの質問
↑クリックすると該当ページに飛びます
この質問に対する回答の中で、今回やりたい事に近いリンクを紹介されている方がいらっしゃいました。そちらのリンクがこちら↓
Adobe Blog「アートボード関連のできること」
アートボードは、アートボード単位でコピペする機能があると!
この機能が、やりたい事に一番近いのではないか!と。
早速、試してみましたので手順を綴ってまいります。
ちなみに、ちゃんと成功しましたよ!
アートボード単位でのコピペの手順
①環境設定 → 選択範囲・アンカー表示 → 選択範囲の中の「ロックまたは非表示オブジェクトをアートボードと一緒に移動」にチェックを入れます。
②プロパティパネルを開く
プロパティパネルが開いていない場合は、 ウィンドウ → プロパティ にチェックを入れてください。
③レイヤーパネルのメニューから「コピー元のレイヤーにペースト」を選択してください。
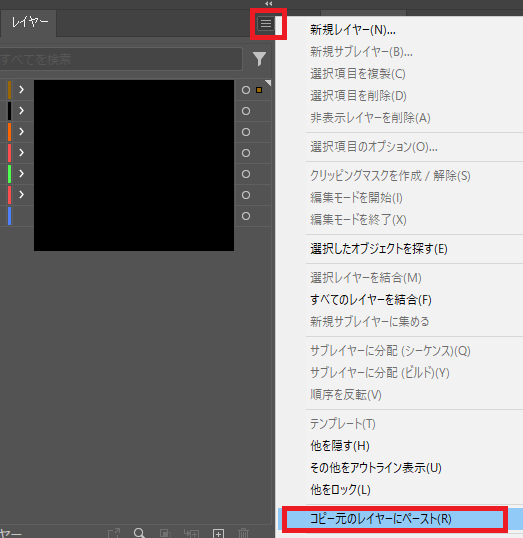
④コピーしたいアートボードを選択した状態で、プロパティパネルの「アートボードを編集」をクリック。
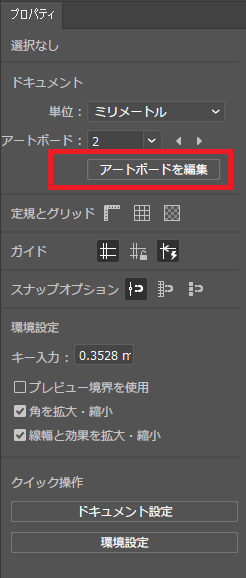
⑤「オブジェクトと一緒に移動」にチェックを入れます。チェックを入れたら右上にある「終了」ボタンで閉じてください。
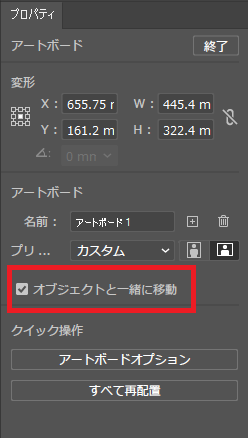
⑥コピーしたいアートボードを「Shift+O」で選択し「Ctrl+C」でコピーします。
⑦まとめたいドキュメントのアートボードパネル上で「Ctrl+V」で貼り付けします。
この作業を繰り返せばOKです!まとめたい側のドキュメントでペーストをすると、他のアートボードと干渉しないように自動で配置がされますので、気兼ねなくコピペを繰り返せます。
最後に、アートボードの整列で綺麗になります。
ひとつのファイルを複数にするケースよりも手間はかかりますが、この方法が今のところ最短だと思われます。
ご参考になりましたら嬉しいです。