前回記事では、勉強になったチュートリアル集をご紹介させていただきました。
今回の記事では、複数のチュートリアルで学んだキーイングの手法をミックスしながら実際にキーイングを行っていく実践編となります。
前回記事はこちら↓
本記事はチュートリアルを基に書いておりますので、是非!元ソースのチュートリアルをご覧いただきたいと願っております!学びの場を提供して下さる方々にリスペクトと感謝を込めて。
練習素材
キーイングの練習素材は、ActionVFXのPractice Footageを使用しております。
ActionVFXでは、VFXの練習に素材が少なすぎる!と、無償で練習用素材を提供して下さっております。有難や!!!
ActionVFX:https://www.actionvfx.com/
※一部、AdobeStockの素材を使用しております。
作業環境
OS:Windows11
Software:Adobe AfterEffects v24.1
CPU:Intel Corei9-10900K
この記事でやること
本記事では、ActionVFXのグリーンスクリーン映像素材を使って、綺麗にキーイングするための前処理を施してまいります。
下のキャプチャ(左側)のように、映像のグリーンスクリーンは明度の差があったり、反射によってキーと認識されてしまう部分があるなど、Keylightで一発抽出できない素材となっております。
このような素材を上手く切り抜くためにはどのような工程を踏めば良いのか?それに対する内容となっています。
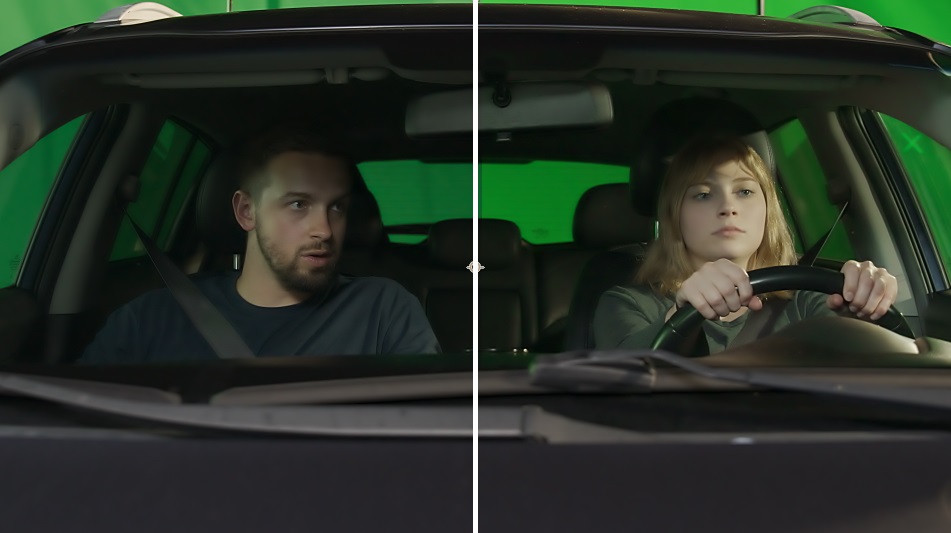
キーイングすべての工程が終わった後の映像はこちら↓
映像のノイズを除去する
チュートリアル中では、Neat VideoのReduce Noiseを使っていますが有料プラグインのため標準エフェクトで代用していきます。
①グレイン(除去)
「ノイズリダクション設定」パラメータを調整して、映像ノイズをなだらかにします。
設定が終わったら、表示モードを「最終出力」に変更してください。
②アンシャープマスク
グレイン(除去)でぼやけてしまったディテールを戻す作業を行います。
アンシャープマスクの量が大きすぎると、除去したノイズが復活してしまいますのでご注意ください。
※グレイン(除去)のアンシャープマスクパラメータを利用してもOKです。ただし、グレイン(除去)の処理が重いため、細かな調整にストレスがかかります。このために本記事では、アンシャープマスクは単体のエフェクトを使用しております。
ノイズ除去前とノイズ除去後の違いはこのようになります↓
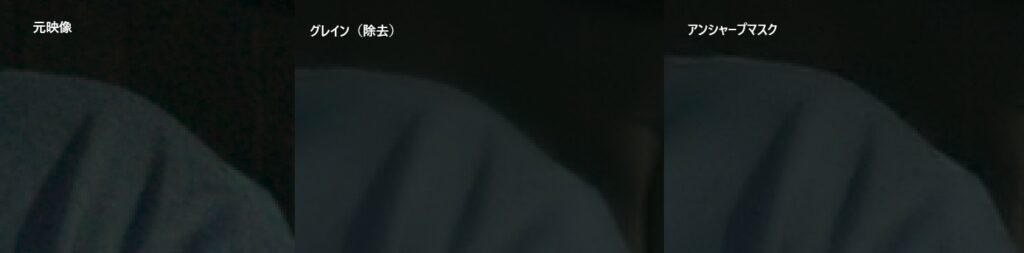
各エフェクトで設定した値はこちら↓
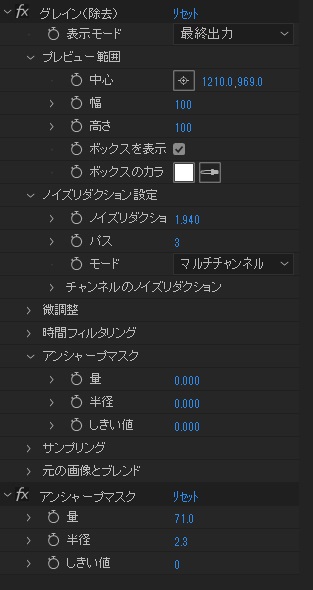
ノイズ除去した映像がキーイングの元となりますので、プリコンポーズしてください。
番外編:ミディアン×合成アリスマチック
他にノイズ除去ができる方法はないかと試していたところ、面白い組み合わせがありましたので備忘録に残しました。
但し、デメリットが強いためノイズ除去として使うには少々工夫が必要です。ご参考までに該当記事をご紹介させていただきます。
キーを作る
Keylightを適用する前に、グリーンスクリーンが抜きやすくなるように背景色(緑)を際立たせる処理を行います。
なぜキーイングの前処理が必要なの?
前処理の重要性はキーイング結果に大きく表れてきます。
下のキャプチャは、いずれも同じパラメータで設定されたKeylightの結果を表しています。
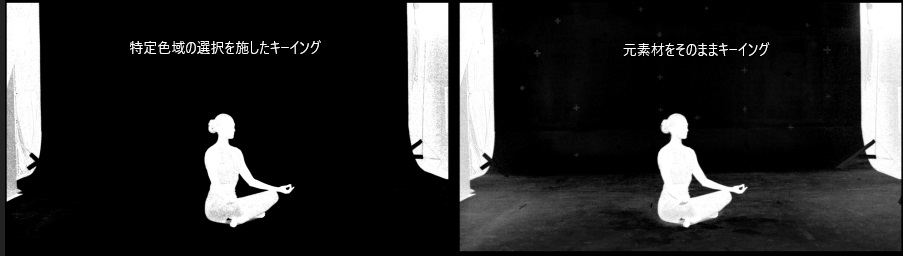
グリーンバックの前処理を行ったか否かでここまで抜きが変わってきますので、この工程がキーイング結果に大きく影響していることが伺えます。
もちろん、元々抜きやすい素材に対しては直接Keylightを適用してもOKです。Keylightでうまく抜けなかった時には、少し遠回りして前処理をしてみると、綺麗に抜けるかもしれません(^^♪
では早速!レッツトライ!
方法1:特定色域の選択|工程数少
使用エフェクト:特定色域の選択
特定色域の選択エフェクトを使って、グリーンスクリーンの彩度を上げます。
カラーを「グリーン系」に選択し、下記のように設定します。
シアン:100%
マゼンタ:-100%
イエロー:100%
ブラック:100%
パラメータを設定し終えた特定色域の選択を2~3個程度複製します。
この複製により、よりグリーンの彩度が高まります。ただし、グリーンバック反射の部分も際立ってきますので、次工程のキーイング結果を見ながら複製するのがベターです。
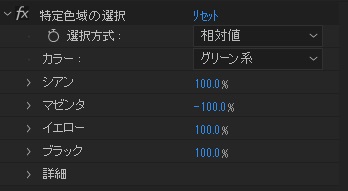
このエフェクトの良いところは、下のキャプチャのように「特定の色だけに対して処理が行える」点です。

方法2:色相/彩度|工程数中
使用エフェクト:色相/彩度
別のエフェクトも試してみました。「色相/彩度」エフェクトでも、特定色域の選択と同じような結果を得ることができました。
しかし、特定色域の選択と比べるとパラメータの設定数が多いため、工程が多くなります。
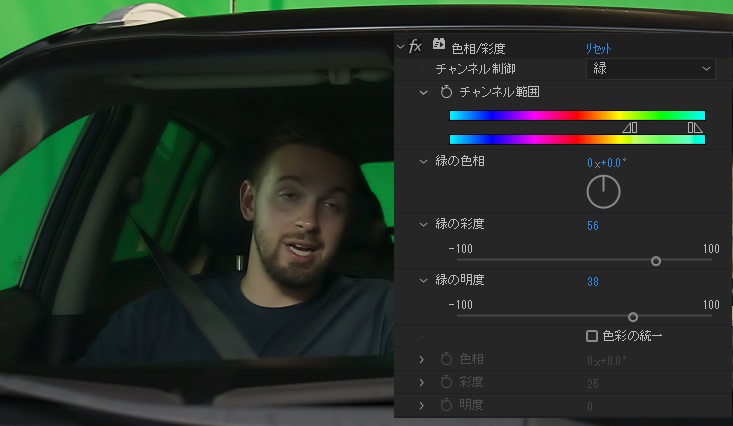
方法3:LumetriカラーのHSLセカンダリ|工程数多
上記2つ方法の中で一番細かな調整ができる方法です。しかしながら、それなりに工程数も多く、パラメーターの調整が難しいです。
使用エフェクト:Lumetriカラー
Lumetriカラーの「HSLセカンダリ」パラメーターをいじりながらグリーンを調整してまいります。
①HSLセカンダリのHSLスライダ「緑」をクリック
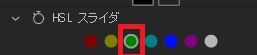
②「マスクを表示」にチェック
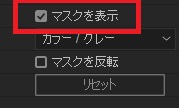
③「修正」の「コントラスト」と「彩度」を調整し、グリーンを際立たせる
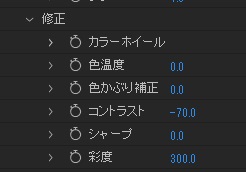
④HSLスライダのH、S、Lをそれぞれ調整し、グリーンバックのみを抽出する
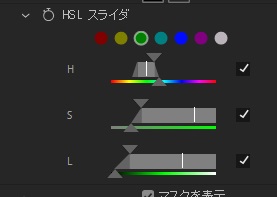
⑤マスク画面をみながら、リファインパラメータを微調整する
ここまでの処理で操作した各パラメータの全体像はこのようになります。
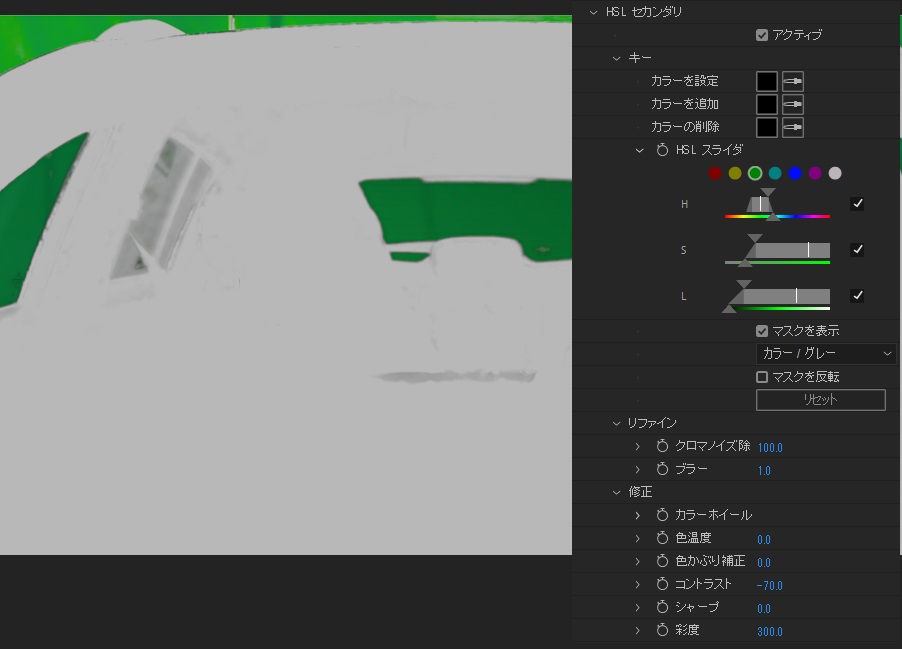
⑥調整が終わったら「マスクを表示」のチェックを外してください。
方法4:カラーキーとチョークの組み合わせ|マスクを作るのに最適
本記事で練習する素材向きではありませんが、下映像のように人物を抜きたい場合はマスクを作ってキーを作成します。
マスクでは主にペンツールを使用し、動きに合わせてマスクパスにキーフレームを打っていきます。

手作業でのマスクは確実ですが非常に手間がかかる作業になります。
そこで!今回ご紹介する方法を使うことで、ペンツールを使わずにマスクとキーを作ることが出来ます。目から鱗の内容なので、是非、元ソースのチュートリアルをご参照ください!
チュートリアルは、下記まとめ記事の「複数のカラーキーとチョークを組み合わせてキーを作る」にリンクを掲載しております↓
早速、ペンツールを使わないマスクの作り方に入ります。
使用エフェクト:カラーキー と チョーク
①映像素材にカラーキーを適用し、グリーンバックを抜く。
ひとつのカラーキーではすべて抜けないため、複数のカラーキーを使用してグリーンバックを抜いてください。被写体も抜かれてしまいますが次工程で元にもどりますので安心してください。
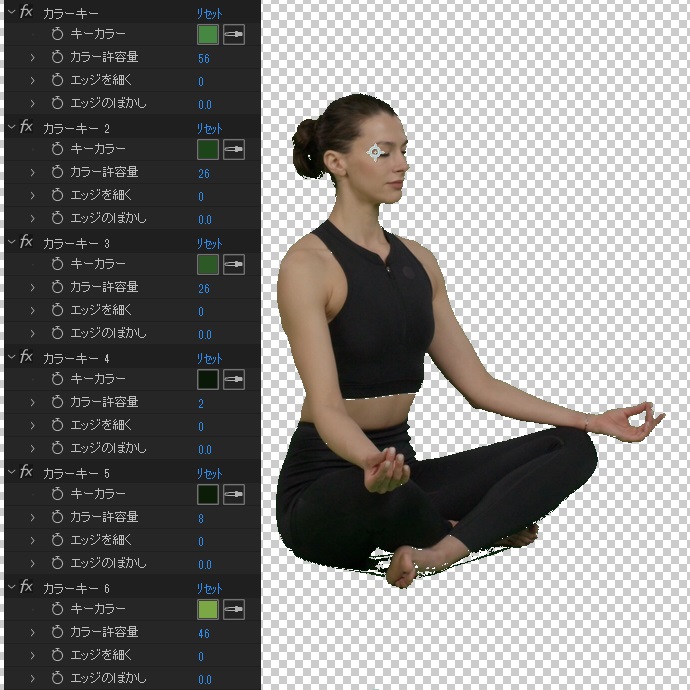
②チョークを適用し、チョークマットをマイナスの値に振ります。
マイナスに振ることで、Keylight用のキーが作成できました。
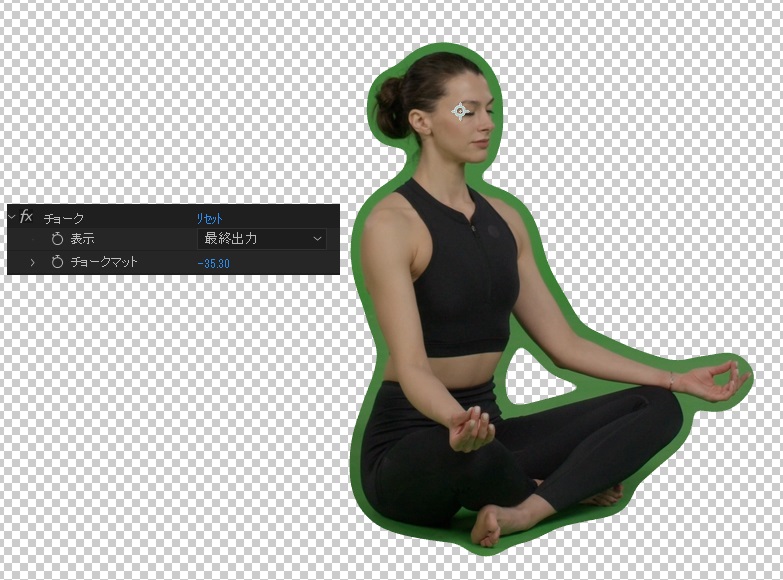
この方法のすごいところが、被写体の動きにマスクが追従してくれる点です。
まるでペンツールでマスクパスのアニメーションキーフレームを打ったかのような結果を返してくれます。
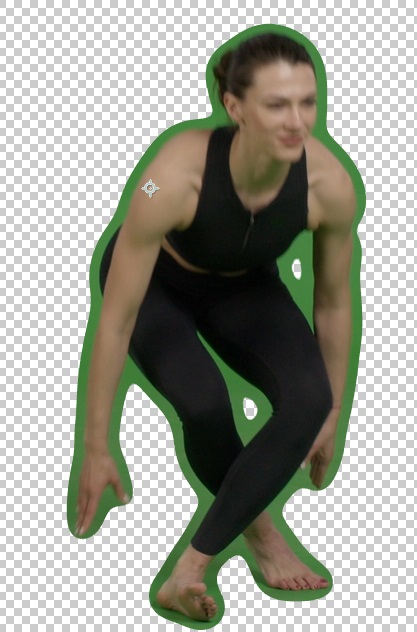
さらにすごい点が、カラーキーを使ったマスクの作成ではKeylightの切り抜き結果のクオリティが変わります。
下の写真は、単純にペンツールで切り抜いた場合とカラーキー&チョークで切り抜いた場合との比較になります。キーイングに使用したエフェクトは共にKeylightでパラメーター設定も同じものを適用しています。
違いが一目瞭然ですよね。いかにこの処理が優れているかが分かります。すごい!

最後に
次の記事では、前処理をした映像をKeylightで抜いていく工程について綴ります。
様々な手法が無料で学べるって有難いですよね。改めてチュートリアルを提供して下さっている方々に感謝とリスペクトを!
最後まで読んで下さり有難うございました。








