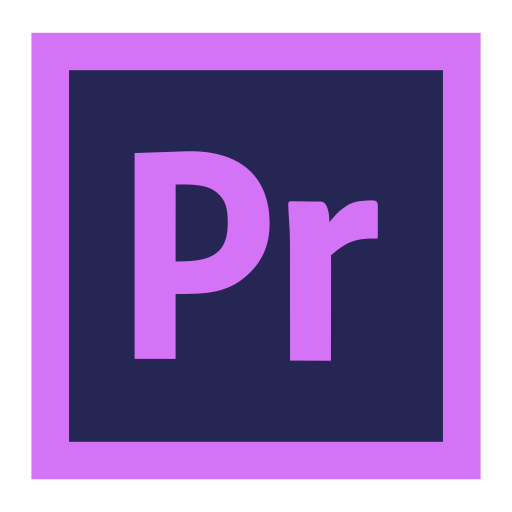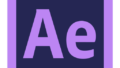仕事の中で、初めてナレーション(ボイスオーバー)を撮るという現場に直面しました。
実際に録音したのはクライアント側でしたが、録音・整音について色々と発見と勉強がありましたので、備忘録に残します。
使用環境
OS:Windows10
softeare:Adobe Premiere Pro
Adobe Audition※Auditionではノイズスキャンなど細かな部分での使用をしましたが、この記事では触れません。
歯擦音(しさつおん)とは
日本語で例えると「さしすせそ」を発生する時に生じる摩擦音の一種です。
Wiki
録音時に歯擦音を軽減する方法(吹かれの軽減)
これは、整音を生業にしている友人からアドバイスをいただいて非常に参考になりましたので、シェアします。
- コンデンサーマイクから30cm離れた位置が良質な音声が録音できる。
- 口に対して斜め上から狙う。(マイクと口が直線状ではなく、斜め上から吹き込む)
- レコーダーの性能によって音が変わる。
今回の録音では、1回目:Windows内蔵レコーダー 2回目:Premiere Proのボイスオーバー機能 で撮っていらっしゃったのですが、後者の方が音質が良かったです。
Premiere Proのボイスオーバーのどこがいいか
Premiere Proのボイスオーバーは、下図のマイクボタンをワンクリックすることで該当のタイムラインに録音ができる機能です。

何が良かったかと言いますと、ナレーションを載せる元の映像+音声と同じシーケンスで吹き込む事ができますので、吹き込むタイミングや吹き込んだ後にどのように聞こえるか、トライ&エラーがその場で行えるといった点でした。
ちなみに、シーケンス上にナレーションを吹き込むタイミングでラベルを入れておくと、目印となりますので、ナレーションを吹き込む方も一目瞭然でタイミングを計る事ができました。
wavで書き出す事ができるのも利点ではないでしょうか。
録音後は、プロジェクトを共有していただければ、そのままPremiereProとAuditionで整音が出来ますので、ナレーション撮りにPremiereProは相性がすこぶる良いと感じました。
環境音の除去(クロマノイズ除去)
防音、密閉空間での録音をしていただいたのですが、それでも若干の空気の音を拾っておりましたので、除去が必要でした。
コンデンサーマイクは、単一指向・全指向によっても違いが出ますが、一般的には周りの音を拾いがちと言われています。
単一指向・全指向とはこちらの記事をご参照下さい↓
環境音等のノイズは「クロマノイズ除去」を使用します。
エフェクト → オーディオエフェクト → ノイズリダクション/レストレーション → クロマノイズ除去
クロマノイズ除去を音声クリップにドラッグアンドドロップして適用します。
適用したら エフェクトコントロールの中のクロマノイズ除去の「編集」を押して、フォーカスの処理と量をそれぞれ調整します。
これは、耳で聞きながら除去されたかな~という値を探していきますw
元素材の環境音がそこまで強調されていない場合、デフォルト設定でもかなりの効果が出ます!
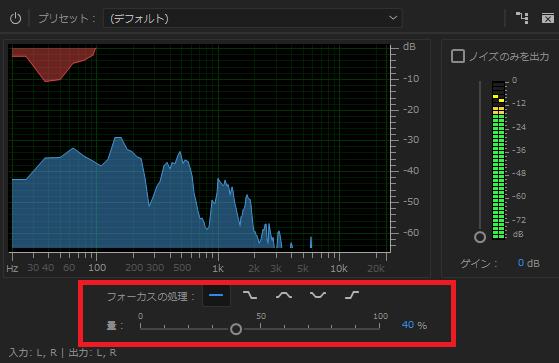
音声のノーマライズ(ラウドネスの一致)
マイクからの距離やその時の強弱によって、音の大きさがバラバラになります。
今までは、それぞれのクリップごとにボリュームをコントロールしていたのですが、、、やばく時間がかかるし、細かいし、気が遠くなる作業でした。。。ペンツールでこちょこちょこちょこちょ・・・・・
が、PremiereProがどんどんと進化を遂げて、音に関する利便性が上がってきています。Auditionでしか使えなかったエフェクトがPremiereでも使えるようになったり!
では早速、音声を3クリックで整えていきます(笑)3クリック!今までの作業の苦労はなんだったんだ!
ウィンドウを「オーディオ」に変更

「エッシェンシャルサウンド」の中のプリセットから、その音声が何に分類されるか選択。
会話、ミュージック、効果音、環境音
「ラウドネス」の「自動一致」をクリック

以上!
さらに音声を均一にする(ダイナミックス操作)
先ほどのラウドネスでもピークが一定になりましたが、まだまだ強弱が見られます。
さらに一定に馴染ませるためにエフェクトのダイナミックス操作を適用します。
エフェクト → オーディオエフェクト → 振幅と圧縮 → ダイナミックス操作
クロマノイズ除去と同様に、クリップにドラッグアンドドロップしてエフェクトを適用します。
エフェクトコントロールのダイナミックス操作の「編集」をクリックして、音量を調整します。
これもまた、耳で聞きながら、グラフを操作します。
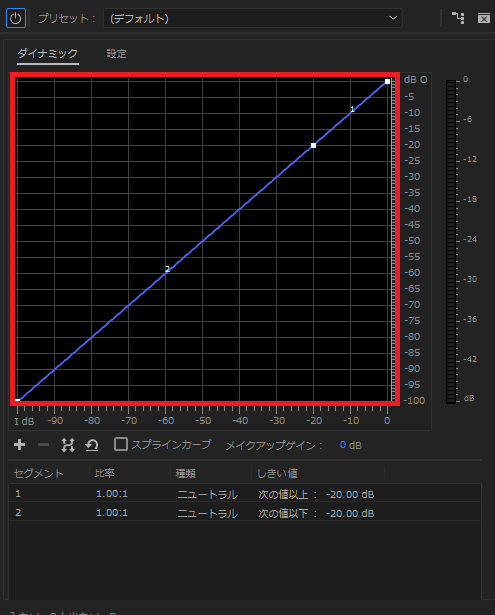
歯擦音を軽減(DeEsser)
やっと本題のエフェクトに入ります(笑)
歯擦音の軽減にはエフェクトのDeEsserを利用します。
エフェクト → オーディオエフェクト → 振幅と圧縮 → DeEsser
他のエフェクト適用と同じく、クリップにドラッグアンドドロップして、エフェクトコントロールのDeEsserから「編集」をクリックします。
DeEsserのプリセットから、男性・女性など選ぶと、周波数がデフォルトで適用されます。
ただ、この周波数が加工したい音声と必ずしも一致するとは限りませんので、歯擦音が発生するクリップを繰り返し聞きながら、周波数を探します。
歯擦音が目立つ場合、しきい値を下げると目立たなくなります。
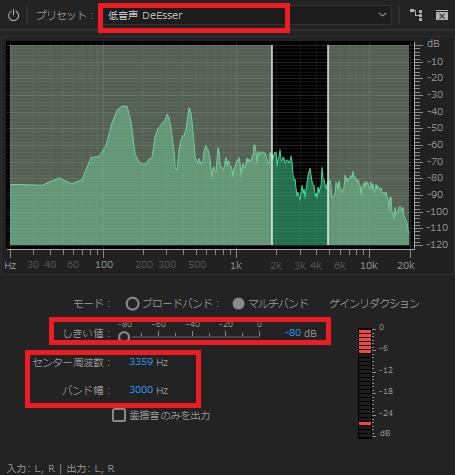
完全に除去はできませんが、目立たなくする事はできました!
【余談】指定のクリップを繰り返し再生する方法
歯擦音の調整などで、特定のクリップを繰り返し再生したい時ってありますよね。
そんな時は、インとアウトを指定する事で、特定のクリップ再生ができます。
デフォルトで、イン・アウト内の再生マークは表示されていませんので、「+」ボタンから追加してください。

{・・・イン
}・・・アウト
▶|▶・・・インとアウト内を再生
実際には、Auditionも併用していますが、上記にあげたエフェクトだけでもかなり整音されました!
吹かれの除去に悩まされている方のご参考になりましたら幸いです。