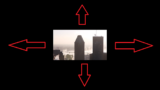今回作成したい動画はこちら↓
#aftereffects のロトブラシ×エコーで残像作ってみました
— LOZY (@lozy32294631) October 4, 2023
ベータ版は試していないのですが、ロトブラシ3の精度が高くなるそうで期待大!https://t.co/25f7aNjUND pic.twitter.com/gkDdFKRfTs
残像の作り方は、次の記事をご参照ください。
本記事では、スタビライズ機能を使って、バレリーナの動きに合わせたカメラワークの映像を作る方法を記してまいります。
※実際には3Dカメラは作成しませんが、本工程でトラックポイントに合わせた動きを持つ映像を作ることができます。
環境
OS:Windows11
Softwere:Adobe AfterEffects v23.6
映像素材:Adobe Stock
トラッカーのスタビライズを適用
トラッカーがワークスペースに表示されていない場合は、 ウィンドウ → トラッカー にチェックを入れてください。
映像レイヤーを選択した状態で、トラッカーパネルの「スタビライズ」を選択します。
トラックポイントが表示されますので、動きの中心になる部分を囲うようにトラックポイントを調整します。
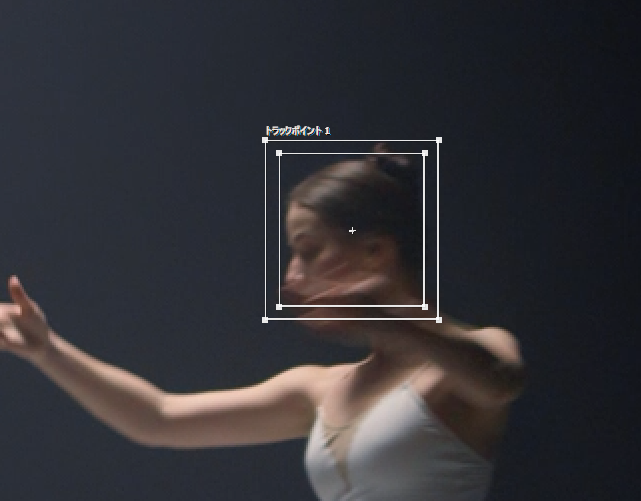
トラックポイントの設置が完了したら、トラッカーパネルの「再生方向に分析」をクリックします。
映像冒頭でトラックポイントを作成していない場合は、「再生方向に分析」と併せて「逆再生方向に分析」も行います。
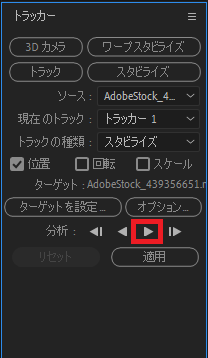
分析が終わったら、「適用」を押して、「XおよびY」軸に適用で「OK」をクリックしてください。
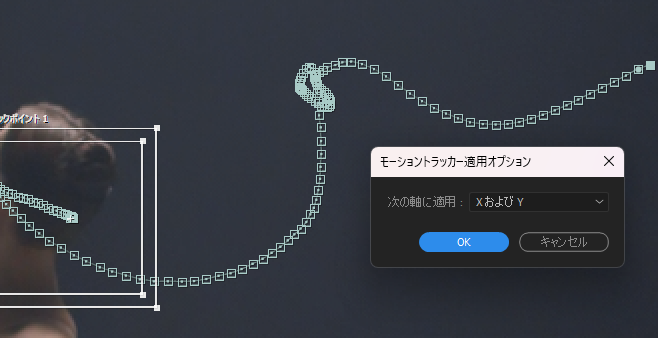
これで、トラックポイントに応じた画面の動きが完成です!
映像をコンポジションサイズに合わせる
スタビライズした映像をコンポジションに合わせる作業を行います。
「スケール」と「位置」これらの項目を調整して、コンポジションに映像が収まるように調整してください。
下の写真のように、スケールと位置を調整しても映像が足りない場合は、「CC Repe Tile」を適用して映像を伸ばします。
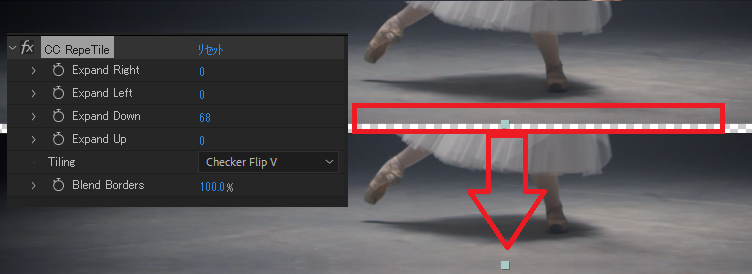
CC Repe Tileを使用すると、下の写真のように不必要な部分もリピートされてしまいます。
この不必要な部分は、コンテンツに応じた塗りつぶしで除去をしていきます。

まず、ここまで処理をした映像をプリコンポーズします。
次に除去したい部分をペンツールでマスクをかけます。マスクは、「減算」にしてください。
マスクを掛け終えたら、コンテンツに応じた塗りつぶしの 塗りつぶし方式「面」 範囲「ワークエリア」 で「塗りつぶしレイヤーを生成」を実行してください。
※コンテンツに応じた塗りつぶしがワークスペースに表示されていない場合は、ウィンドウからチェックを入れてください。
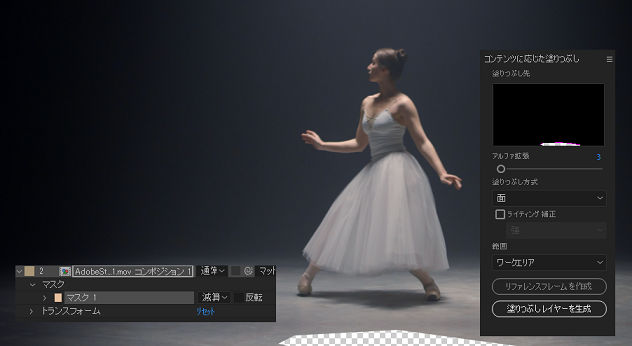
生成が終わると、「塗りつぶす」レイヤーが自動的に追加されます。先ほどマスクをかけた映像レイヤーと塗りつぶすレイヤーをまとめてプリコンポーズします。
以上で、残像を作る映像のベース作成は終わりです!次回、残像を作る!!!
【任意】映像にディテールを持たせる
前の工程で映像のスケールを大きくしたことにより、画質が荒くなります。
「アンシャープマスク」と「グレイン(除去)」を適用することで、荒さが気持ち軽減できますので、ぜひお試しください。
ディテールの保持方法は、こちらの記事をご参照ください↓
【番外編】コンテンツに応じた塗りつぶしをPhotoshopのレイヤー効果のうように使用する方法
本記事の工程では不必要な部分の除去に使用した「コンテンツに応じた塗りつぶし」ですが、実はもっともっと面白い使い方ができます!
まるで、トラッキングしたかのように、テキストや画像を映像に馴染ませることができます。
試したい方は、ぜひ、こちらの記事をご参照ください↓
【次工程】残像を作る ロトブラシ×エコー
残像を作る工程は、次の記事で解説します↓