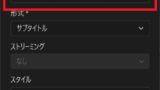Premiere Pro v23.4より文字起こしベースの編集機能が追加され、v24.1には「あー」「えー」の一括削除機能も付帯されたそうで、早速試してみました。
基本操作はAdobeのマニュアルをご参照ください。本記事では、使ってみて面白い&便利と感じた機能を中心に綴ってまいります。
Adobe公式「文字起こしベースの編集」マニュアル
https://helpx.adobe.com/jp/premiere-pro/using/text-based-editing.html
環境
OS:Windows11
Software:Adobe Premiere Pro v24.1
文字起こしベースの編集を行うための設定
新規プロジェクト作成のウィンドウ上で「自動文字起こし」をONにします。
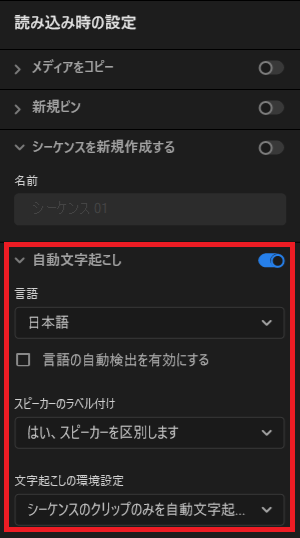
万が一、「自動文字起こし」をOFFのまま新規プロジェクトを作成されても、「文字起こしベースの編集」ワークスペースで自動文字起こしを実行する事ができます。

新規プロジェクト作成時に「自動文字起こし」をONにすると、全てのシーケンスに文字起こしが走ります。逆に、新規プロジェクト作成時に「自動文字起こし」をOFFにすると、シーケンスごとに文字起こしを走らせる選択ができます。
どのような編集工程を踏むのかによって分岐すると思いますが、個人的には必要なシーケンスにだけ文字起こしを適用できる方が使い勝手が良いように感じます。
コピペ&切り取って貼り付け
コピペ
①コピーしたいシーンのテキストを選択してコピー(Ctrl+C)
②挿入したいタイミングでペースト(Ctrl+V)
切り取って貼り付け
①切り取りたいシーンのテキストを選択してカット(Ctrl+X)
②挿入したいタイミングでペースト(Ctrl+V)
クリップの入れ替えは頻繁に発生する上に、「あれ?あのシーンどこだっけっな?」と迷子になることもしばしばあります(笑)
こんな時には、文字ベースでブロックの入れ替えができるこの機能は嬉しいです。
沈黙の一括削除
文字起こしパネルの「漏斗」みたいなアイコンをクリック → 「語間」 → 削除 → 抽出(リップル)orリフト(削除)を選択 → 全て削除
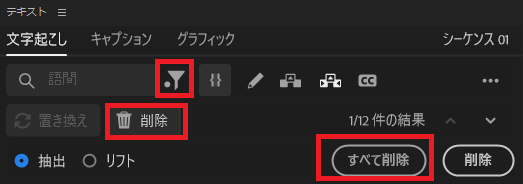
マークする沈黙の長さは設定で変えることができます。
文字起こしの表示オプションを開く
※文字起こしパネルの右下にあるアイコンをクリック
※もしくは、文字起こしパネルの右上にある「・・・」からオプションを開けます。
↓
「一時停止の最小の長さ」を調整
0.10秒~2.50秒の間で調整ができます。
沈黙の一括削除はジャンプカットに最適な機能ですが、間を重んじるシーンまで一括削除されてしまいますので、注意したいポイントです。
そんな時は、「すべて削除」ではなく「削除」を選択して、動画を再生しながら消していくのが良いと思います。
言い淀み(フィラーワード)の一括削除
フィラーワードは、「あー」「えー」などの繋ぎ言葉の削除機能です。
文字起こしパネルの「漏斗」みたいなアイコンをクリック → 「フィラーワード」 → 削除 → 抽出(リップル)orリフト(削除)を選択 → 全て削除
これは大変便利!!!!!!
フィラーワードでマークされない口癖を消したい場合は、
「テキスト」を選択 → 虫眼鏡アイコンの入力エリアに任意の文字列を入力 → 削除 → 抽出(リップル)orリフト(削除)を選択 → 全て削除
で一括削除ができます。
文字起こしの修正(文字の置き換え)
文字起こしパネルの「漏斗」みたいなアイコンをクリック → 「テキスト」 → 虫眼鏡アイコンの入力エリアにマークしたい文字列を入力(修正対象の文字) → 置き換え → 「次で置換」に修正後の文字列を入力 → すべてを置換
自動文字起こしからテロップを作成する場合に、この機能は便利だと感じました。
グラフィックキャプションの作成
キャプションパネルで「文字起こしからキャプションを作成」を実行 → グラフィックに変更したいキャプションを選択(複数選択可) → グラフィックとタイトル → キャプションをグラフィックにアップグレード
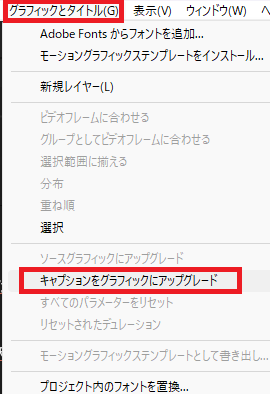
ほぼグラフィックキャプションでの作業だったので、このアップグレード機能は嬉しいです。
キャプション機能が付帯された当時はグラフィックに転換できなかったと記憶しております。いつの間にこんな便利機能が付いたのでしょうか。
使ってみて、「文字起こしベースの編集」だけで完結!とはなりませんが(笑)、シーンの検索などお助けツールになる事は実感しました。Premiere Proを触ったことのない方でも、直感的に編集できる機能だと思います!
【2025.4.17追筆】キャプション翻訳機能
Premiere Pro v25.2.1より、自動文字起こしで作成したキャプションに対して、翻訳と翻訳後のキャプションを生成してくれる機能が実装されました。