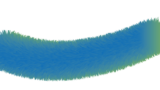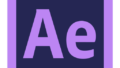環境
OS:Windows10
Software:Adobe Illustrator26.1
ブレンドツールとは
起点となる2つのオブジェクト間に均等にオブジェクトを配置することが出来る機能です。
詳しくはこちらをご参照下さい
Adobe公式リファレンス:https://helpx.adobe.com/jp/illustrator/using/blending-objects.html
ブレンドのステップで均等配置する
起点となる2つのオブジェクトを配置します。
ブレンド機能は、起点間のカラーが滑らかになるようにグラデーションを付けてくれます。
試しにここでは、起点となる2つのオブジェクトをそれぞれ異なる色で設置しました。(しかもそれぞれグラデ)

ブレンドーツールを選択して、2つの起点を選択します。

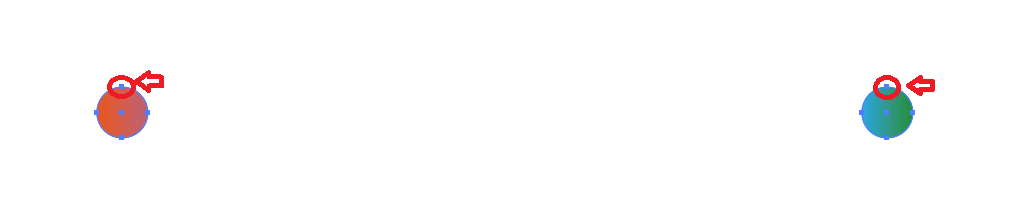
選択すると、ブレンドが作成されます。

ブレンドの間隔を開けたいので、ブレンドオブジェクトを選択した状態で、
オブジェクト → ブレンド → ブレンドオプション でウィンドウを開き、
間隔:ステップ数 10
OKを押します。
すると、このように均等に配置する事ができました!

ブレンドの間隔を無くして一本線にする
遠回りしてしまいましたが、題名の「3Dペイントのようなオブジェ」の準備をしていきます。
先ほど作成した、均等配置のブレンドオブジェクトを選択して、再度ブレンドオプションを開きます。
<ブレンドオプションの開き方>
オブジェクト → ブレンド → ブレンドオプション
今回は、間隔を「距離」にして、0mmに最大限近い数値を入力します。
※マウスのホイールを下にくるくるすると、最小値まで数値を下げられます。
距離を0にすると、このようにブレンドが一本線になります。

ペンツールで変形させる
ペンツールに持ち替えて、パスを追加しながら変形すると、ブレンドもそれに順応してくれます。
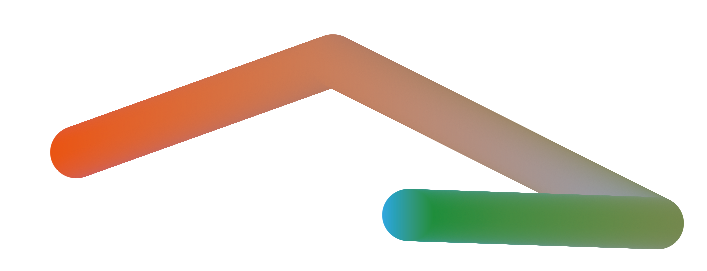
この方法でも良いのですが、ブレンド機能の「ブレンド軸を置き換え」を使用するともっと簡単にパス上にブレンドを反映する事ができます。
ブレンド軸の置き換え
まず、ペンツールで適当なパスを描きます。
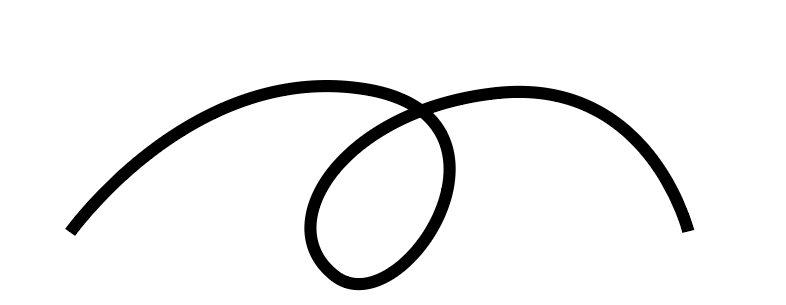
ブレンド「距離」で作成したオブジェクトとペンツールで描いたパスの両方を選択した状態で、
オブジェクト → ブレンド → ブレンド軸を置き換え
をクリックします。
すると、このように簡単にブレンドを適用することが出来ました。
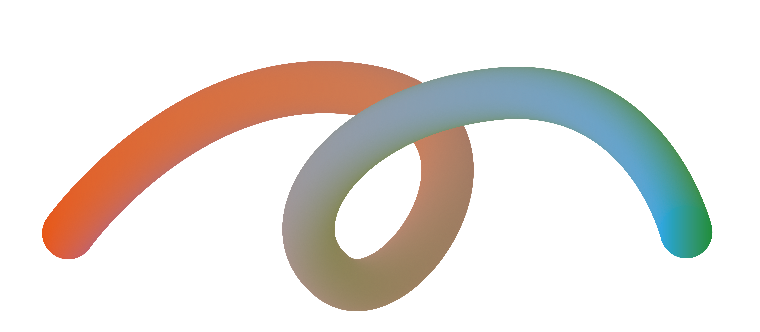
最後に
ブレンド機能は重くて何度かイラレが落ちてしまいました(笑)
重い時は、ラスタライズすると軽くなります。
が、ラスタライズすると編集が出来なくなりますので、これで決まり!という時にだけ行って下さいm(__)m
3Dペイントぽいオブジェクトができました^^
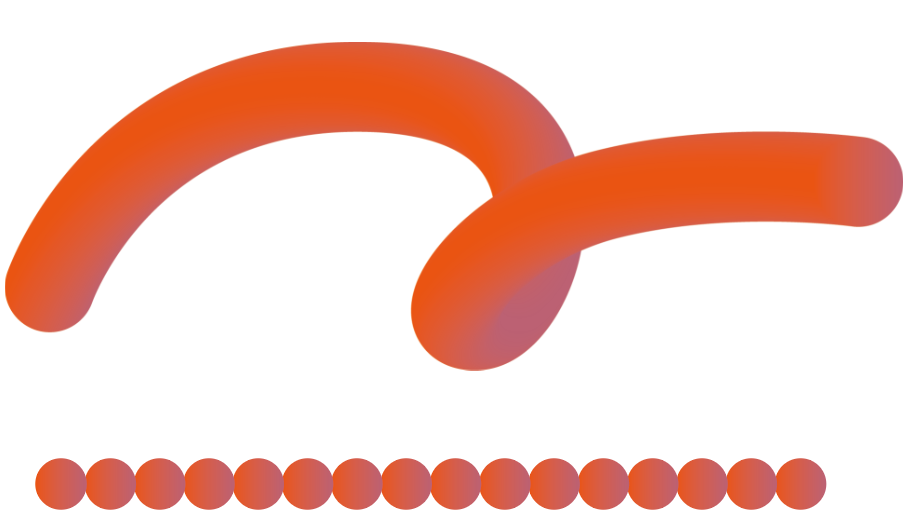
このブレンドにラフ効果を追加するともふもふが作れます!是非、こちらの記事も併せてご覧ください♪