<こちらの記事は、前回記事「キーイング①-綺麗に抜くための前処理-」のつづきとなります。>
前回は、Keylightで綺麗に抜くための前処理としてグリーンバックのトーンを調整しました。今回は、前処理を施した映像素材をついにKeylightで抜いていく作業について綴ってまいります。
これまでの流れはこちらの記事をご参照ください。
前回と同様に、勉強させていただいたチュートリアル集を基に作業をしておりますので、是非!元のチュートリアル動画をご覧いただきたいと願っております。
練習素材
前回に引き続き、ActionVFXのPractice Footageを使ってまいります。VFX素材の販売をメインに取り扱っているサイトですが、キーイングの練習素材を提供して下さっておりますので、登録して損はなしです!
※Practice Footageは無償提供して下さっています。
ActionVFX:https://www.actionvfx.com/
作業環境
OS:Windows11
Software:Adobe AfterEffects v24.1
CPU:Intel Corei9-10900K
この記事でやること
前処理を施したグリーンバック映像をKeylightで抜いていく作業を行ってまいります。
【前処理の方法はこちら】
使用する映像では、車体にグリーンバック反射がありKeylightで浸食する箇所がでてきます。
それらを抜くためにはどうしたら良いか、Keylight後のエッジの調整、全体的なグリーン反射の除去。これらの細かな作業について書いた内容となります。

完成した動画はこちら↓
Keylightでグリーンバックを除去
Keylightはグリーンバック除去で優秀な標準エフェクトです。
まずは、Keylightを使って全体のグリーンバック除去を行います。
①Keylightを適用
②Viewを「InterMediate Result」に変更
デフォルトではFinal Resultになっていると思いますが、InterMediate Resultでキーアウトされた状態でありながら色被りが残っている表示に変更します。
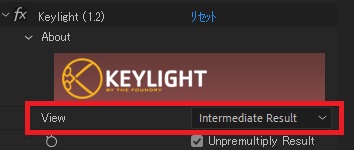
③Screen Colorのスポイトでグリーンを抽出
映像のグリーンバックをスポイトで抽出し、キーアウトします。
④画面表示を「アルファ」に変更
KeylightのViewプロパティをScreen Matteに変更しても良いですが、AfterEffectsのビュー画面下にあるRGBマークをAltを押しながらクリックすることでアルファに切り替えることができます。
都度エフェクトプロパティを変更するよりも便利に切り替えができますので是非お試しください!
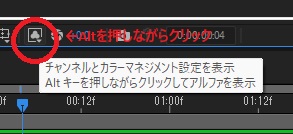
※チャンネルをプルダウンで選ぶことも可能ですが、エフェクトプロパティの切り替えと工数的に大差なくなってしまいますので、Alt+クリックをお使いいただければと思います。
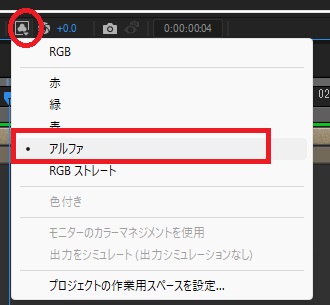
⑤Screen MatteのBlackとWhiteを調整する
Keylightプロパティの「Screen Matte」にある「Clip Black」と「Clip White」パラメーターの数値をいじって、抜きたい部分(黒)と残したい部分(白)の境界がはっきりと分かれるように調整します。
しかしながら、部分的に侵食してしまう部分、抜きたいのに残ってしまう部分が存在します。(下キャプチャ参照)
これらの箇所に対しては、パーツ化して個別にKeylightを調整していくようにします。
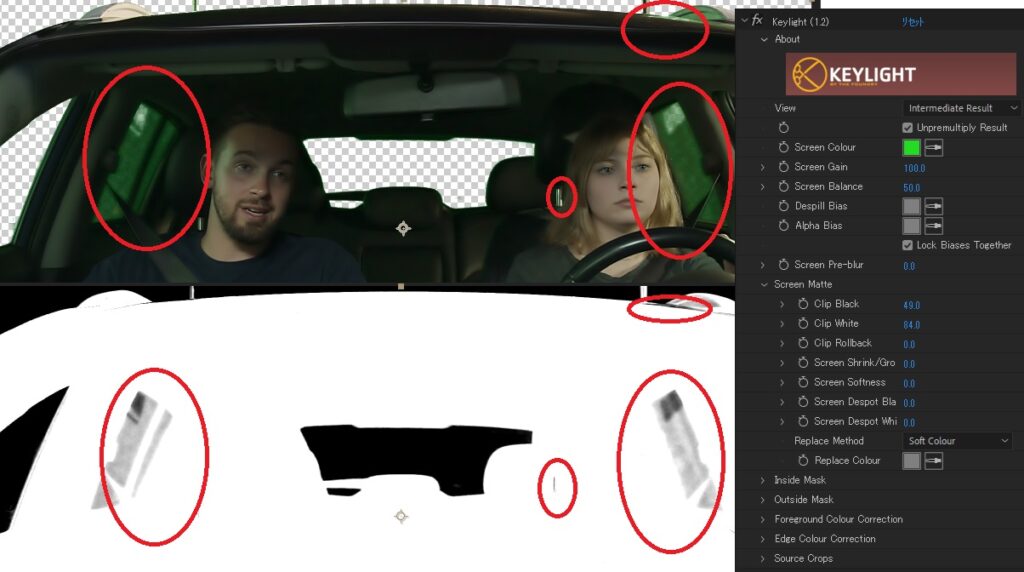
Key Cleanerでエッジの調整を行う
Keylightでキーアウトした際に、エッジが侵食されてしまったり、不要なアルファが残っていたりします。これらを綺麗にするための作業を行っていきます。
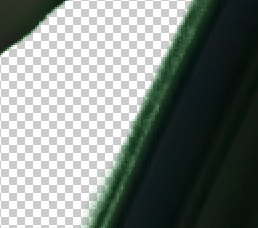
①Key Cleanerを適用
Key Cleanerエフェクトを使用することで、侵食したエッジの回復と不要なアルファを除くことができます。
エフェクトの詳しい説明は、VOOKさんのエフェクト用語集が分かりやすのでこちらをご参照ください!
VOOKさん AfterEffectsエフェクト用語集「Key Cleaner」
https://vook.vc/terms/Key%20Cleaner
Key Cleanerを適用するだけで、下のキャプチャのようにエッジが復活しました。
アルファコントラストを上げるとさらにエッジがはっきりしますが、個人的にエッジは薄っすらしたコントラスト低めが好きです。ここはお好みだと思います。
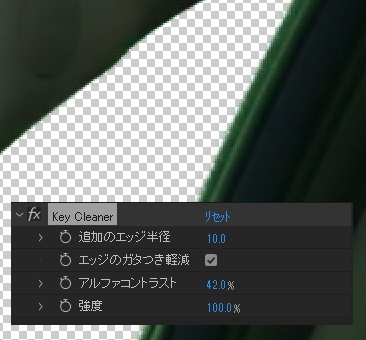
(番外編)ハードマットを調整
Key Cleanerと同じように、Keylight結果のエッジを調整するエフェクトとして「ハードマットを調整」が使えそうでしたのでご紹介します。
ハードマットの調整エフェクトの、「ぼかし」「コントラスト」「エッジをシフト」「エッジのガタつきを軽減」これらのパラメーターを調整する事で、Key Cleanerに似た結果が得られました。
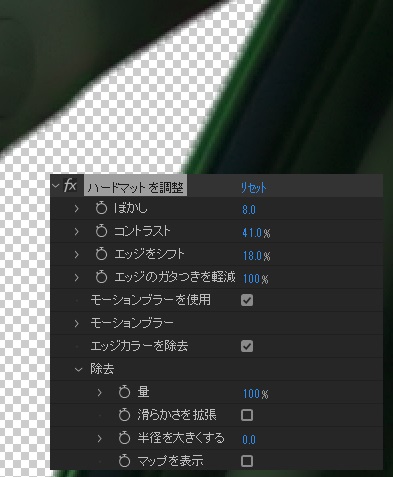
(番外編)マットチョーク
マットチョークもハードマットを調整と同様にKey Cleanerの代わりに使えそうなエフェクトです。
チョークの値を小さくすることで浸食されたエッジが復活できました。
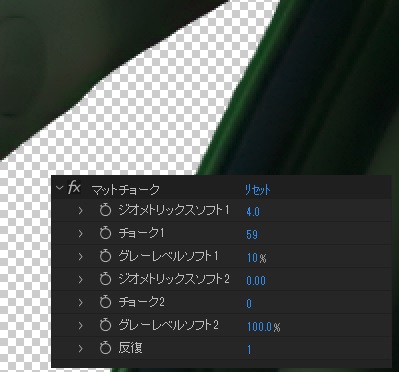
マスクでパーツ化し再びキーアウトをする
Keylightの結果、反射部分のキーアウトや抜けない部分がありました。
これらの部分をそれぞれパーツ化して個別にKeylightを再設定していきます。

①ベースレイヤーの複製
ここまでKeylight+Key Cleanerと適用してきたレイヤーをベースとします。このベースレイヤーをパーツの数だけ複製します。
※ここでいうパーツとは、侵食してしまった部分や抜き足りない部分を指します。
②複製したレイヤーをそれぞれのパーツにする
複製したそれぞれのレイヤーにペンツールでマスクを作ります。
レイヤーの複製とマスクが終わった状態が下のキャプチャになります。
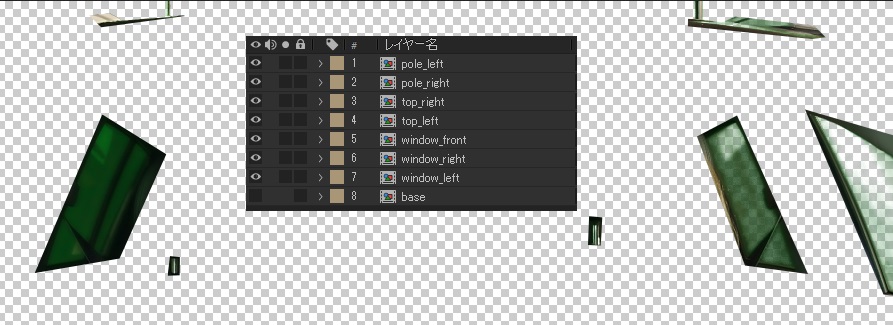
これで、パーツ化は完了です。
次は、このマスクを掛けたそれぞれのパーツ毎に、Keylightのパラメーターを調整していきます。
③Keylightの調整(キーアウトの調整)
ここでは新たにKeylightを追加するのではなく、ベースを複製した際に引き継いでいるKeylightのパラメーターを変更していきます。
Screen Matteパラメーターの「Clip Black」と「Clip White」の値を調整して、同じようにKey Cleanerの値も調整します。
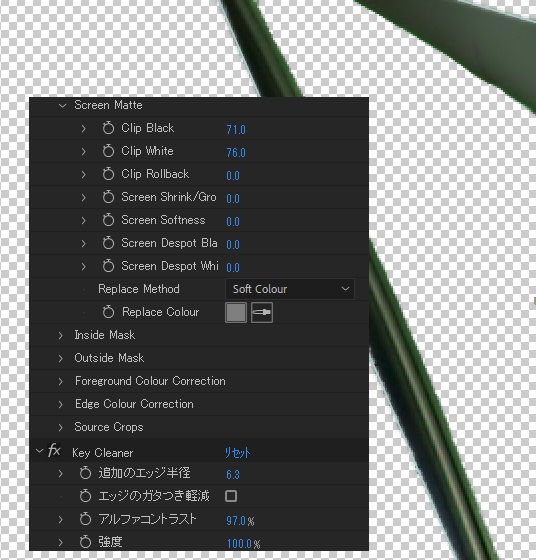
④キーアウトしてしまったパーツの復元
工程③とは逆に、キーアウトしてしまったパーツの復元では、KeyCleanerを削除し、マットチョークなどで値をマイナスにすることで復元ができます。
(そもそもKeylight自体を削除してもOKです。ただただ逆算してみたかった・・・笑)
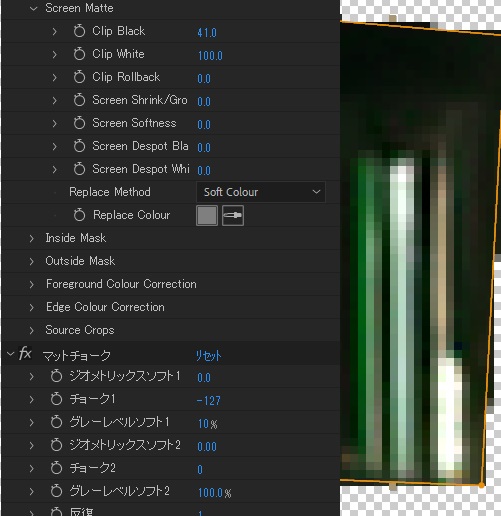
⑤各パーツのマスクをベースレイヤーにコピペする
各パーツレイヤーが表示できるように、ベースレイヤーにマスクをコピペします。
ベースレイヤーでは、各パーツの部分を非表示にしたいので「減算」に変更してください。
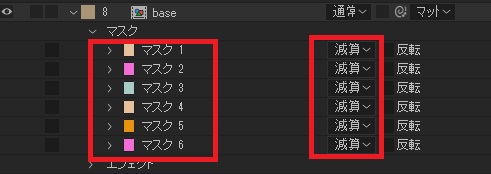
ただし、このままではマスクの境界線がはっきりと分かれてしまいますので、各パーツ側の「マスクの拡張」をだいたい10pxほど大きくします。
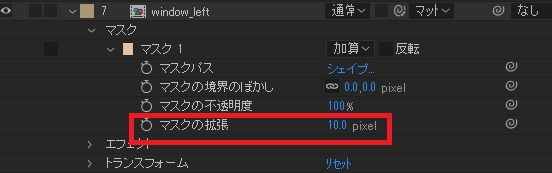
このパーツ化によるキーアウトによって、全体の切り抜きが完了しました。

Keylightで抜きにくい場合
Keylightで抜きにくい場合、ロトブラシを併用するのも良いかもしれません!
Keylightとロトブラシでキーアウトした事例をこちらの記事に載せておりますので、ご参考になりましたら幸いです。
全体のスクリーン反射を除去する
今までの一連の作業では、KeylightのViewを「Intermediate Result」で行ってきました。
グリーン反射を除去するには、このViewを「Final Result」にすればよいのですが、レイヤー分けをしている数だけ手間がかかってしまいます。(Keylightエフェクトは重いので・・・・)
ここでは、調整レイヤーを使って一括でグリーン反射を除去する方法をご紹介します。
①新規調整レイヤーを作成
②「Advanced Spill Suppressor」を適用
新規調整レイヤーは最上位に設置します。
そして、Advanced Spill Suppressorを調整レイヤーに適用するだけで、すべての下層レイヤーに対してグリーン反射を除去することができます。
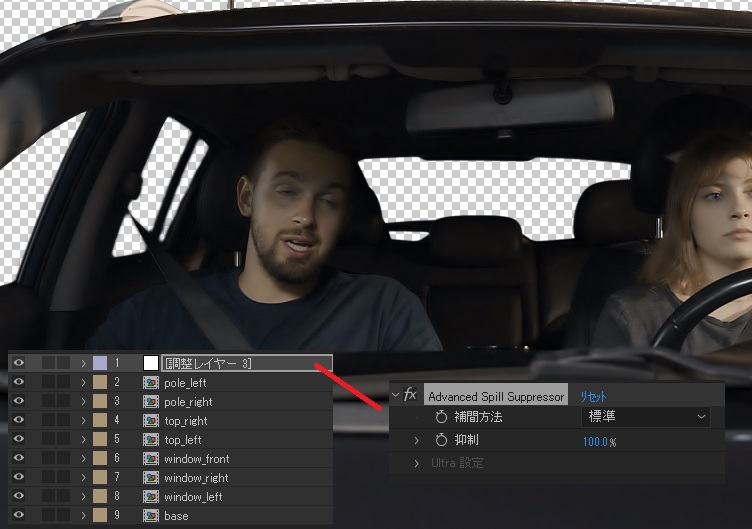
Advanced Spill Suppressorは、名前の通り「映り込んだスクリーン反射を馴染ませる」エフェクトになります。
Ultraプロパティで細かな調整が可能ですが、標準でもかなり綺麗に反射をなくすことができます。
③お好みでエッジの微修正
Advanced Spill Suppressorを適用した調整レイヤーに「ハードマットを調整」や「ソフトマットを調整」を適用することで、下層レイヤーすべてのエッジをコントロールすることができます。
ここまでの工程で、グリーンスクリーンの切り抜きは完了です!

Keylightは重いエフェクトなので、ここで一旦書き出しをしておくとベターです。
後部座席の窓のガタつきをもっと綺麗にしなければと反省点もありますが、どうか温かい目で見守ってください(泣)
最後までお読みくださり有難うございました!







