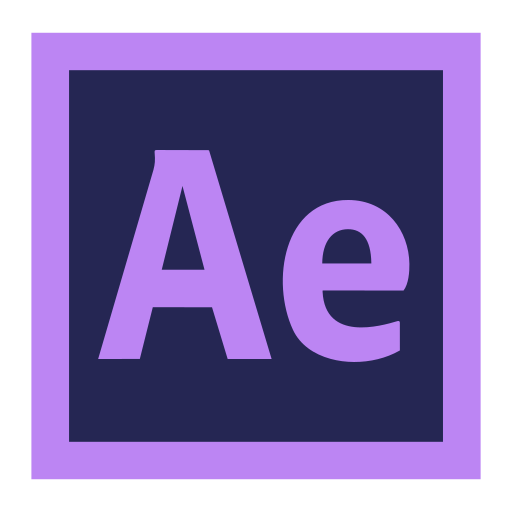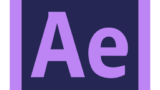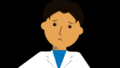色々なソフトを横断して使用していると、「この機能なんだっけ?」の時間が多くなっちゃうんですよね。(私だけ?!)
そんな、”なんだっけ”の時間を短縮するために、見直し用のメモを残します。
この記事は、”なんだっけ”が発生したら随時追加更新してゆきます。
↓ショートカットなんだっけ?の時には、こちらの記事をご参照下さい。↓
コラップストランスフォーム
ベクトルデータを扱う場合に、使用するスイッチ。
スイッチをONにする事で、画像のスケールを変更しても画像が荒くならない。
ベクトルデータとは:illustratorで作成したデータ等
座標と属性で表示されているデータを指します。
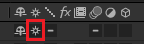
その他にも、
①プリコンポーズ内で適用したエフェクトを、作業コンポジション内で合成したいとき。
②3Dレイヤー情報を引き継ぎたいとき。
これらの場合にもコラップスをONにするとGOODです。
プリコンポーズしたら見た目が変わったり、合成したエフェクトの見た目が変わったらコラップスをポチっとしてみると吉かもしれないです。
素材の上下左右反転
機能ではないですが、あれ?どうやるんだっけ?と思考停止する時がありますので載せます(笑)
<左右反転>
素材の「スケール」でXY値の固定を外して、Xの値をマイナスに設定。
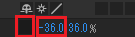
<上下反転>
素材の「スケール」でXY値の固定を外して、Yの値をマイナスに設定。

シャイレイヤー
レイヤーが多くなると、作業がしにくくなるため、レイヤーから非表示にして作業をしやすくするための機能。
非表示にしたいレイヤーにシャイを適用
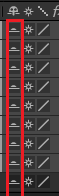
下図のボタンを押して、シャイレイヤーを非表示にする
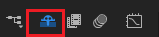
コンポジションマーカー
レイヤーではなく、コンポジションに付けられるマーカー。
コンポジションのタイムライン右にあるアイコンをドラッグしながら移動させる。
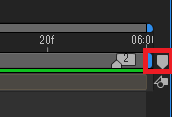
設置したコンポジションマーカーを移動させたい時は、カーソルを合わせてドラッグして移動可能。
Alt+ドラッグをすることで、マーカーを伸ばす事ができる。
レイヤーマーカー
レイヤーに付けるマーカー。
レイヤーを選択した状態で、「*」を押すとマーカーを付与できる。
移動は、カーソルを合わせてドラッグする。
Alt+ドラッグで、マーカーを伸ばす。
レイヤーのガイド化
ガイドレイヤーにすると、レンダリングに反映されなくなる。
レイヤーを選択した状態で、右クリック→「ガイドレイヤー」にチェック。
ソース名の頭に「#」このシャープマークが表示されていればガイドレイヤーが適用されている。
3Dカメラトラッカーでトラックポイントが出現しない時の対処法
メニューの中の「ビュー」 → レイヤーコントロールを表示