前の記事では、「スタビライズ」を使ってベースとなる映像を作成しました。
前回記事はこちら↓
今回は、本命の残像を作る作業をしてまいります。
完成イメージはこちら↓
#aftereffects のロトブラシ×エコーで残像作ってみました
— LOZY (@lozy32294631) October 4, 2023
ベータ版は試していないのですが、ロトブラシ3の精度が高くなるそうで期待大!https://t.co/25f7aNjUND pic.twitter.com/gkDdFKRfTs
環境
OS:Windows11
Softwere:Adobe AfterEffects v23.6
映像素材:Adobe Stock
ロトブラシで被写体を切り抜く
映像レイヤーを複製し、ロトブラシツールに持ち替えます。上のレイヤーをダブルクリックするとロトブラシの作業ウィンドウに切り替わります。
なぞりやすい任意のタイムライン上で、ロトブラシツールとエッジを調整ツールを使用して被写体をなぞります。
なぞり終えたら、動画を再生(スペース)してください。自動的にロトブラシの認識が起動します。
すべてのコマでロトブラシの認識が終わったら「フリーズ」をクリックします。
メインのコンポジションに移動して、ロトブラシで切り抜いた被写体のエッジを調整します。
エフェクトから「マットチョーク」を適用します。
今回は、さらにエッジにブラーをかけて柔らかくしたかったので、「ブラー(チャンネル)」を追加しました。
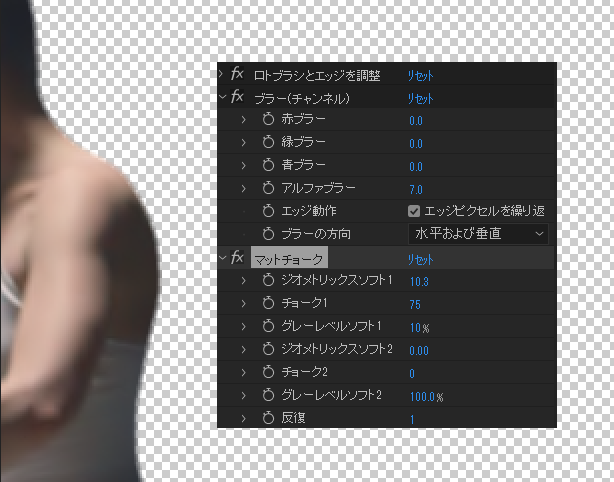
エコーで残像をつくる
ロトブラシで切り抜いたレイヤーにエフェクトの「エコー」を適用します。
エコーのパラメーターについては、Vookさんのエフェクト辞典がわかりやすいです↓
エコーのパラメーター説明:https://vook.vc/terms/%E3%82%A8%E3%82%B3%E3%83%BC
バレリーナーのエコーでは、ふんわり優しい感じにしたかったので、強度を低めに設定しました。
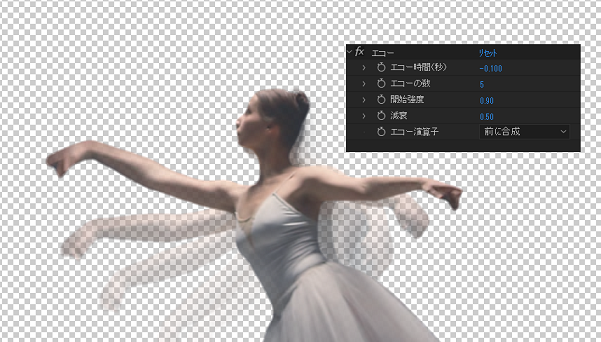
残像の作成は以上となります!結構簡単に作成できますよね♪

さらにエフェクトを足してみる
エコーの部分をもっとふんわりさせたい場合は、エコーの上にブラー(チャンネル)を入れてみます。
すると、さらにふんわり感が増しました!

こちらは外部のエフェクトですが、Crate’s Godraysを適用すると、優しい光が追加され、さらにさらにふわっとした柔らかい印象になります。
こちらのエフェクトは無償でダウンロードできます。ぜひぜひ導入してみてください。
Crate’s Godrays:https://news.productioncrate.com/download-free-godrays-plugin-for-after-effects/
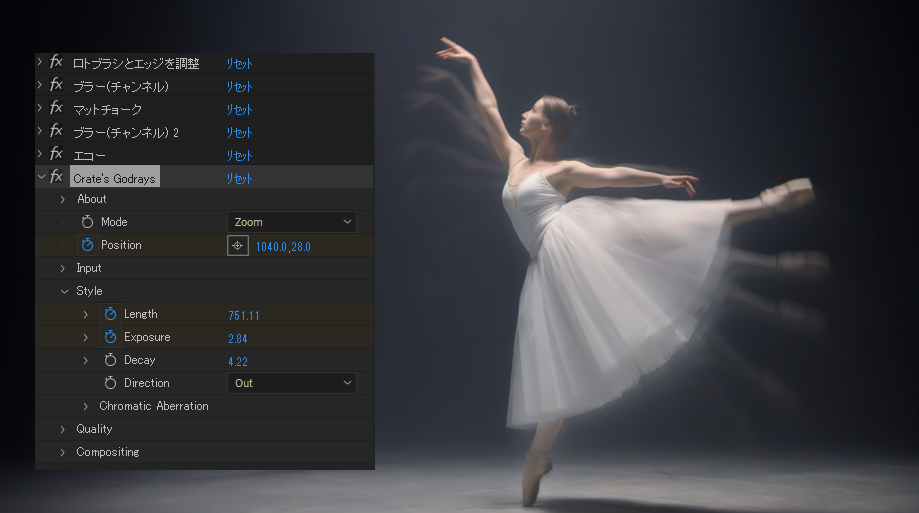
最後に、Aftereffectsベータ版のロトブラシ3.0は現行の2.0よりも綺麗に抜けるとのこと。
2.0でも十分使えると感じているのですが、さらに使いやすくなるのは嬉しい限りです。アプデが楽しみ♪


