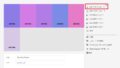Adobe Frescoとは、iPadやiPhoneなどのタッチデバイスでスケッチができるアプリケーションです。
Frescoのブラシは優秀で、油絵や水彩など、リアルに近い水分量やにじみを再現できます。
今回は、このFrescoの水彩を使って、Illustratorのブラシを作っていく過程を記載します!
使用ツール
Adobe Fresco
Adobe Illustrator:Version 29.2.1
Frescoで水彩のラインを作成
Fresco上で、好きな色を使って水彩の直線を作成します。
FrescoからIllustratorへのインポートはとても便利で、Fresco画面の上部右側にあるアイコンをクリックすることで、デスクトップ上のIllustratorへ書き出すことが出来ます。
※Illustratorを事前に立ち上げておくと、書き出し後に、ポップアップが自動的に開きます。
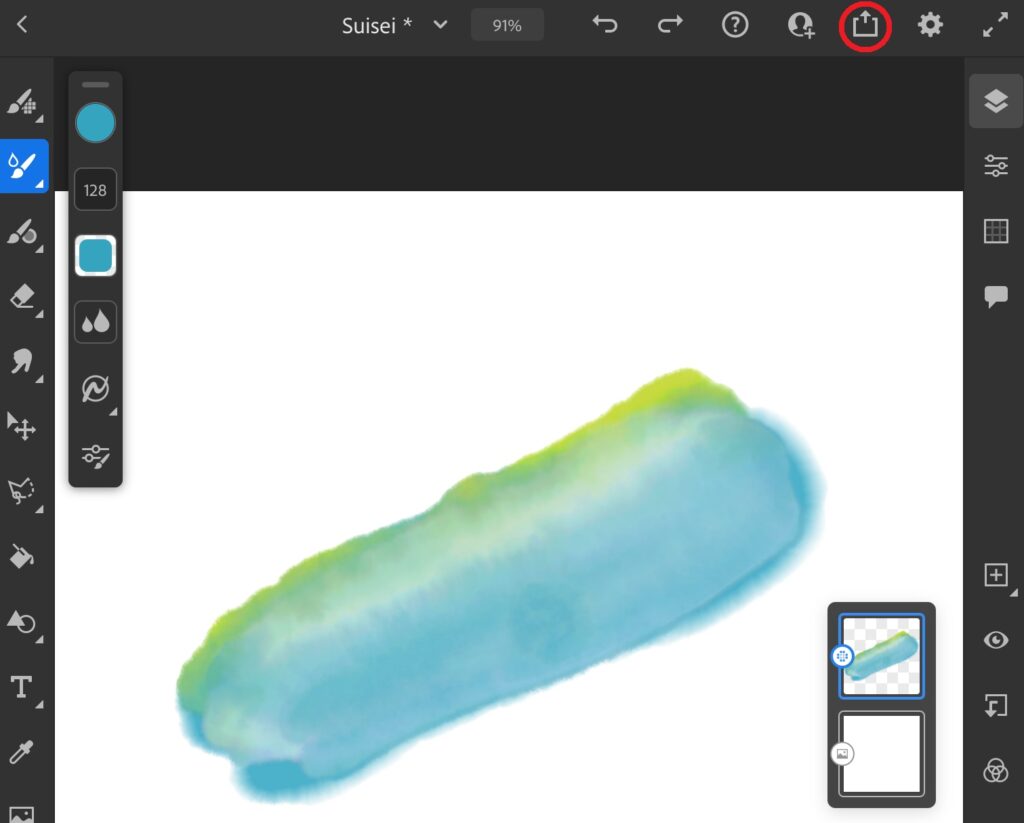
Illustratorでトレース
Frescoから書き出した画像をトレースします。
インポートしたFresco画像は、背景に白が入っていますので、「カラーを透過」で背景を透過させてください。
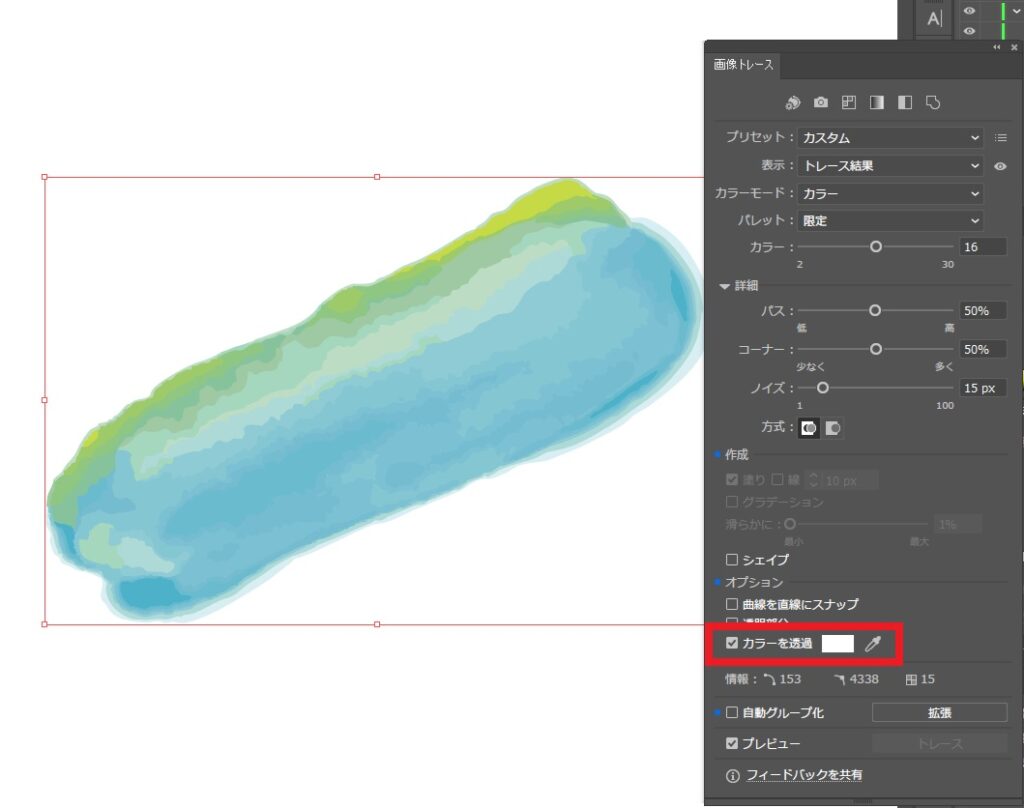
Illustratorのブラシ登録
トレースした画像を、回転ツールを使用し水平にします。
トレース画像を全選択して、ブラシパネルにドラッグします。
新規ブラシのウィンドウが開きますので、「アートブラシ」を選択します。
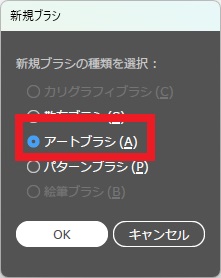
OKをクリックすると、アートブラシオプションが表示されます。
今回は、着色をなしにしておりますが、なしを選択すると、オブジェクトそのもののカラーが固定されます。
色を変えて使いたい場合は、「明清色」を選択するとベストです。
※明清色を選択すると、線色に合わせて、ブラシの色が変更されます。
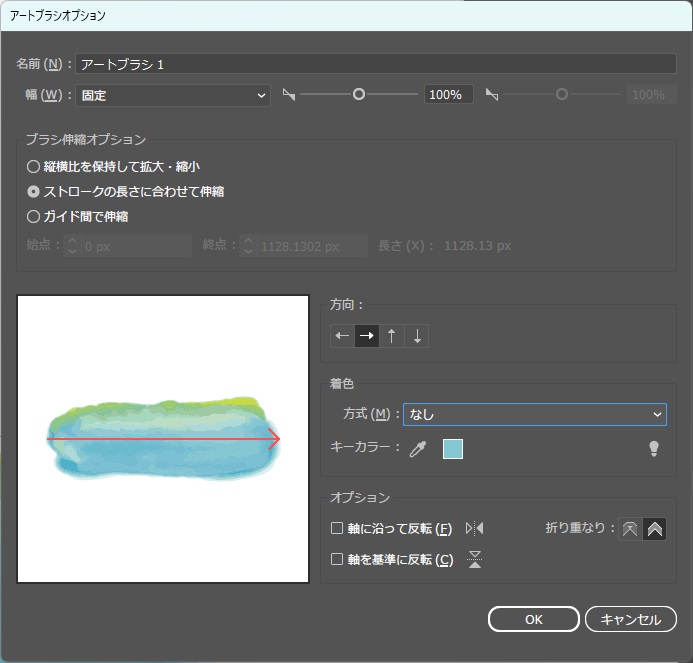
これで、水彩のブラシが完成です!お手軽に出来ました♪
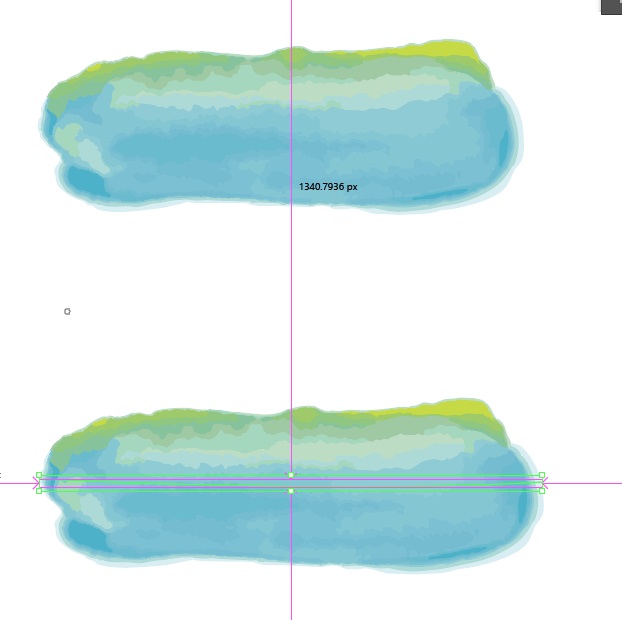
今回作成した水彩ブラシを使って、テキストと相性の良い簡単なアニメーションを付けてみました。
ぜひ、こちらの記事もご参考になりましたら幸いです。