これまでのキーイングシリーズでは、Keylightを施す前のグリーンバック処理、キーアウトの手法について記載してまいりました。
本記事では、映像素材を変更して難しめのキーイングに挑戦します。
これまでの流れはこちらをご参照ください。
この記事でやること
今回キーイング処理をしていく素材はこちらの映像になります。(下キャプチャ)

前回の映像素材はグリーンバックのみでしたが、今回はグリーンバックに加えて箱の除去も必要です。
一見すると、緑の色調補正をしたうえでKeylightで抜けるように見えますが、人物の影の部分を上手に抜くことができませんでした。
そこで、今までのキーイングの方法に加えてロトブラシを使ったパーツの切り抜きを行いました。その内容を綴ってまいります。
練習素材は、引き続きActionVFXのPractice Footageを使用してまいります。
ActionVFXでは、VFXの練習に素材が少なすぎる!と、無償で練習用素材を提供して下さっております。キーイング技術が鍛えられる素材を置いてくださっておりますので、是非登録してみてください。有難い!
ActionVFX:https://www.actionvfx.com/
完成した動画はこちら↓
作業環境
OS:Windows11
Software:Adobe AfterEffects v24.1
CPU:Intel Corei9-10900K
グリーンバックの色調補正
まず、Keylightを適用する前に、グリーンバックの色調補正を行い抜きやすい環境を整えます。
詳しい方法は、こちらの記事に掲載しておりますのでご参照ください。
今回の映像では、Lumetriカラーと特定色域の選択を組み合わせて緑の色調補正を行いました。
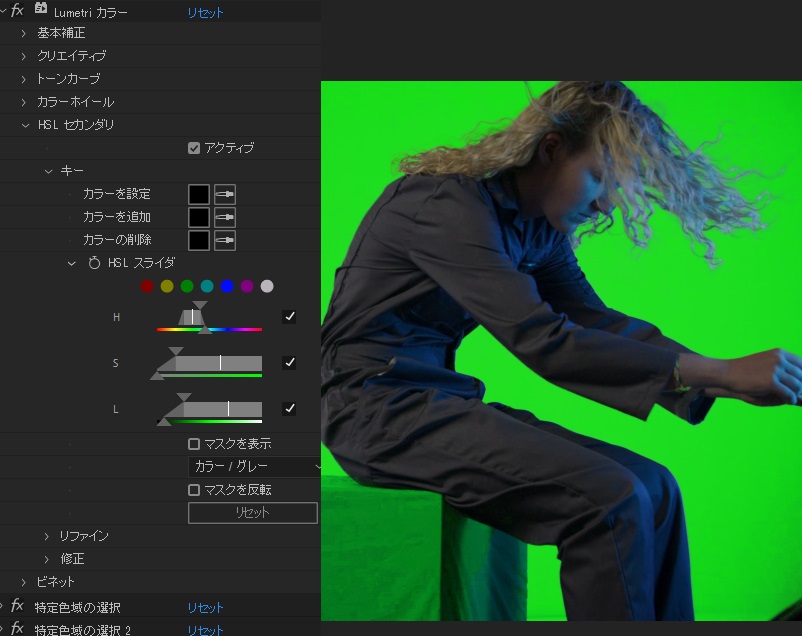
前処理記事の中で紹介している「カラーキーとチョーク」を使ったキー作成が適用できそうに感じますが、下キャプチャのように髪の毛が食い込んでしまうため、今回の映像では適しておりませんでした。
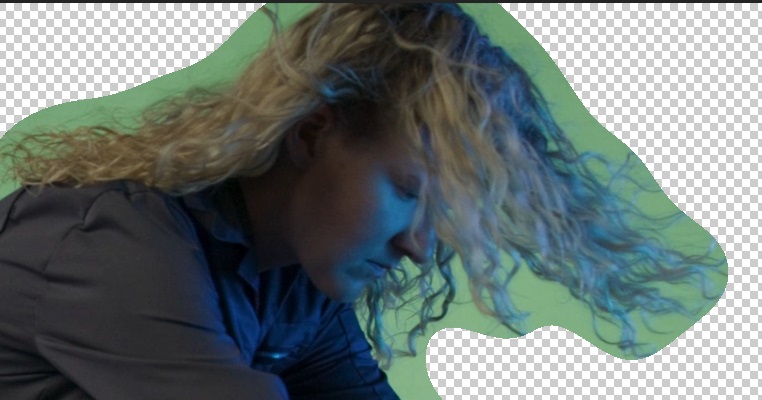
Keylightをつかったキーアウト
腰から膝にかけてはロトブラシで切り抜いていくので、それ以外の部分をKeylightで抜いていきます。
まず先に、全体にKeylightを適用してから、抜きにくい部分、侵食してしまった部分をパーツ化し、各パーツごとにKeylightを使うと綺麗に抜けます。
パーツ化した状態↓
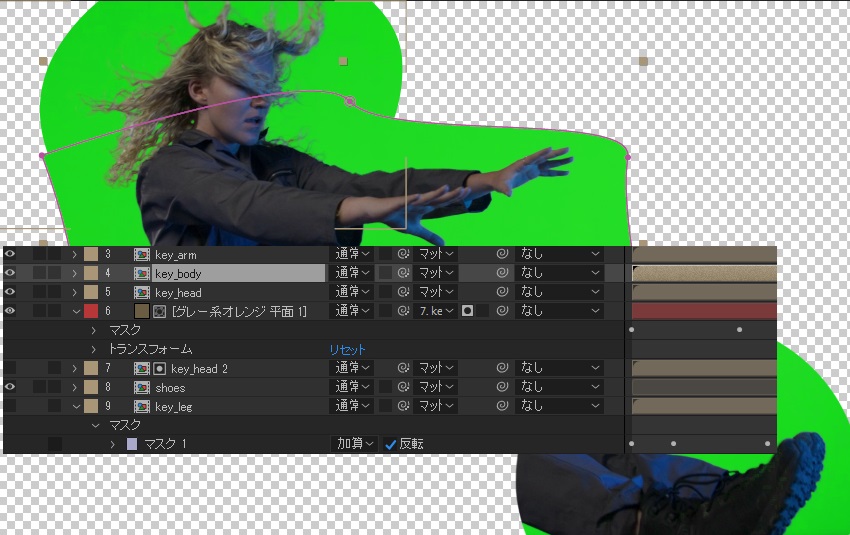
それぞれのパーツにKeylightを施した結果↓

Keylightの使い方やパーツ化については、こちらの記事で詳細を記載しておりますのでご参照ください。
Keylightで抜きにくいパーツをロトブラシで抜く
箱に座っている腰から膝にかけては、被写体の影がありKeylightで抜きにくいため、ロトブラシで抜いてまいります。

ロトブラシの使い方は、下の記事「ロトブラシで被写体を切り抜く」をご参照ください。ロトブラシ3.0になり追跡精度がかなり向上しております!
(参考)Adobe 次世代ロトブラシ
https://helpx.adobe.com/jp/after-effects/using/roto-brush-refine-matte.html
ロトブラシで、切り抜きとエッジの調整を行った結果↓

かなり綺麗に抜くことが出来ました!
Keylightで抜けない部分があった際には、ロトブラシを併用して使ってみるのもひとつの手ではないかと思います!
グリーン反射を取り除く
最後に、新規調整レイヤーを最上位に作成し、エフェクト「Advanced Spill Suppressor」を適用します。
標準でグリーン反射が取り除かれますが、さらに青色照明も除いていきます。
①Advanced spill suppressorを複製し、補間方法「Ultra」に、キーカラーのスポイトで青ライトを吸って取り除きたい色を設定します。
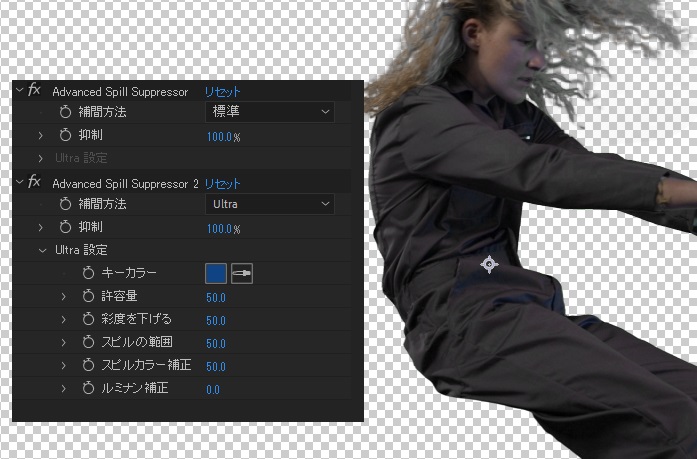
いい感じに切り抜けました!
次回の記事では、今回切り抜いた映像素材の「髪の毛のディテールを追加する」方法について書いて参ります。
最後までお読みくださり有難うございました!








