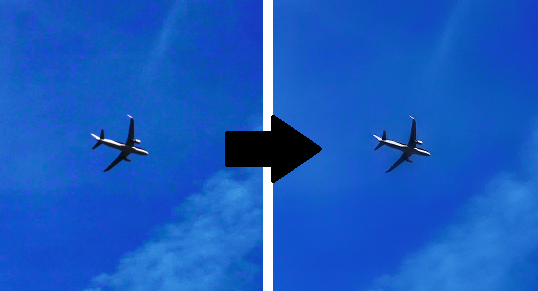やりたいこと
- 1280×720の映像を3840×2160(4K)に拡大したい。
- ディテールを保持したまま拡大したい。
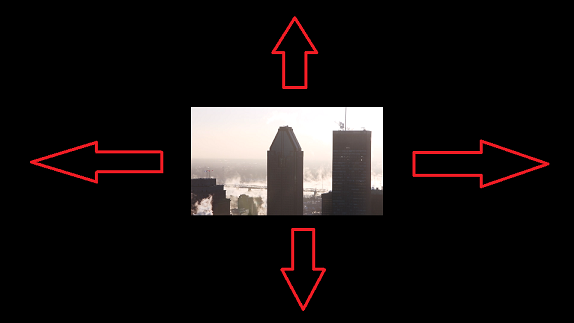
環境
OS:Windows10
Software:Adobe AfterEffects v23.0.0
使用プラグイン:標準エフェクトのみ使用
方法
エフェクト「アップスケール」を適用する
拡大したい映像に「アップスケール」エフェクトを適用します。
エフェクト → ディストーション → アップスケール(ディテールを保持)
このエフェクトでは、コンポジションサイズに自動拡大してくれる機能の他に、ノイズの除去もできます。
エフェクトを使用しない場合の映像と比較すると、分かりにくいですがディテールが保たれている事が分かります。

次の工程で、さらに輪郭をはっきりさせる処理を行います。
エフェクト「アンシャープマスク」を適用する
アップスケールを適用した映像に、「アンシャープマスク」エフェクトを適用します。
エフェクト → ブラー&シャープ → アンシャープマスク
アンシャープマスクのプロパティを調整して、エッジを強調させます。
アンシャープマスクのプロパティ、どれをどう調整すれば良いか分からない…そんな時は、こちらの優良記事をご参照ください。
〇VookさんのAfter Effectsエフェクト用語集より「アンシャープマスク」
Vookさんのエフェクト用語集はブックマーク必須のコンテンツです!
〇Adobe公式マニュアルより「ブラー&シャープエフェクト」
困った時は、まず公式リファレンスを参照するとベストです!
アップスケールのみの場合とアンシャープマスクを適用させた場合の比較はこのようになります。

最後に
エフェクトを使わずにスケールさせる方法と、上記のエフェクトを使った場合では、ここまで差が出てきます。

「映像のサイズ大きくしてー」と頼まれた際に、このエフェクトを是非ご活用ください♪
(番外編)映像のノイズ除去-グレイン(除去)
さらにノイズが気になる場合は、「グレイン(除去)」エフェクトで軽減する事ができます。
グレイン(除去)は標準エフェクトです。
エフェクト適用後、表示モードがプレビューになっています。
このプレビューを見ながら「ノイズリダクション設定」を調整します。
設定が完了したら表示モードを「最終出力」に変更して完了です。
グレイン(除去)エフェクトの各パラメーターについては、VOOKのエフェクト用語集(下記リンク)をご参考されるとベストです!
https://vook.vc/terms/%E3%82%B0%E3%83%AC%E3%82%A4%E3%83%B3(%E9%99%A4%E5%8E%BB)
グレイン(除去)でここまで変化させることができました↓