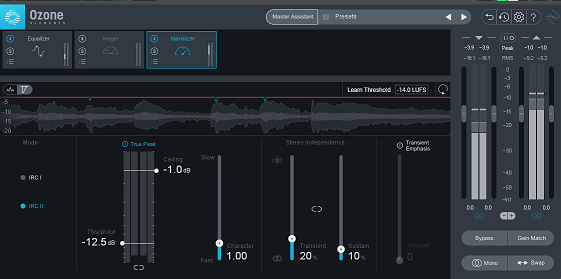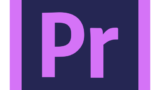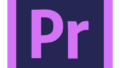DAWで使用しているiZotopeやIKなどのプラグインをPremiere Pro上でも使えるように設定する方法です。
今回、PremiereProでも使えるようにしたいプラグインは、iZotope Ozone 9 Elementです!
環境
OS:Windows10
Software:Adobe PremierePro v22.0
plugin:iZotope Ozone 9 Element
(余談)
iZotopeには無償で使えるプラグインもありますので、是非入手してみてください。
プラグインの読み込み
PremiereProの 編集 → 環境設定 → オーディオ を開きます。
オーディオ設定画面の下部にある「オーディオプラグインマネージャー」をクリックして開きます。
VSTプラグインフィルターの「追加」でiZotopeのプラグインが入っているフォルダを選択します。
※プラグインは.dllのファイルですが、.dllファイルを直接選択せずにiZotopeのフォルダを選択して下さい。
プラグインのマニュアルインストールをしていなければ、だいたいはこのパスを指定してあげればOKです。
C:\Program Files\iZotopeパスの追加が終わりましたら、使用できるプラグインの「プラグインをスキャン」をクリックします。
自動的にiZotopeフォルダ内にあるdllファイルを探してくれます。
PremiereProでOzone 9 Elementsを使う
PremiereProの作業ウィンドウを「オーディオ」に変更します。
オーディオトラックミキサーを開き、プラグインを追加します。
オーディオトラックミキサーの開き方やプラグイン追加のウィンドウの開き方につきましては、こちらの記事をご参照下さい。↓
Ozone 9 Elementsは、VST → エフェクト → iZotope,inc. から選ぶことができます。
プラグインの適用が出来ましたら、プラグインを右クリックで「編集」を選択します。
編集を選択すると、Ozone 9 Elementsが立ち上がります。
Ozone 9 Elementsの使い方につきましては、こちらの記事をご参照下さい。
PremierePro上でOzone 9 Elementsを適用する前と適用した後を確認する場合は、Ozone 9 ElementsのBypassを使用しても良いですし、「fx」ボタンでエフェクトのON/OFFを切り替えても確認ができます。
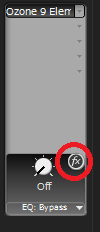
<備考>
オーディオトラックミキサーのオートメーションモードについて:
https://helpx.adobe.com/jp/premiere-pro/using/recording-audio-mixes.html
※オーディオトラックミキサーでの「なし」「読み取り」「ラッチ」「タッチ」についての違い。