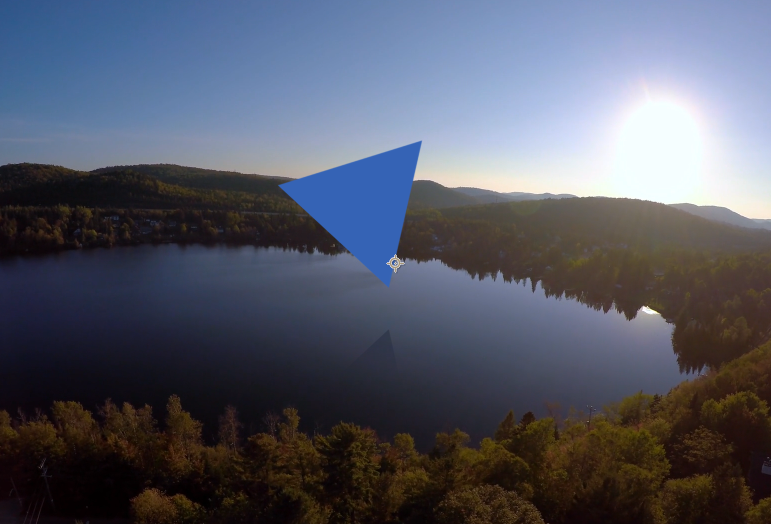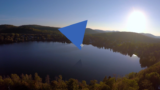第1回と第2回では、実写にシェイプを馴染ませて、水面反射を作成しました。
このシリーズもこちらの記事で最後になります。
さらなる馴染ませをさせるために、Light Wrapを作成していきます。
Light Wrapを用いる事で、背景素材の採光をシェイプに載せることができ、より実写との合成が馴染みます。
環境
OS:Windows10
Software:Adobe AfterEffects22.11
Light Wrapの作成
第1回で作成した、Light Wrap用にプリコンポーズしたコンポジションを開きます。
※背景とプリコンポーズされたシェイプのレイヤー
シェイプレイヤーを塗りつぶす
シェイプレイヤーに エフェクトから「塗り」を適用して「黒」一色に変更します。
塗りを適用したシェイプレイヤーを複製します。複製したシェイプレイヤーは一番上の階層に設置し、モードを「ステンシルアルファ」に変更します。
調整レイヤーを作成
調整レイヤーを作成し、先ほど複製したステンシルアルファのシェイプレイヤーの下に配置します。
ここまでのレイヤー階層はこのようになります。

調整レイヤーにエフェクトからグローを適用します。
グローは、シェイプに被るくらい強めに設定してください。
今回、このようにグローを設定しました。
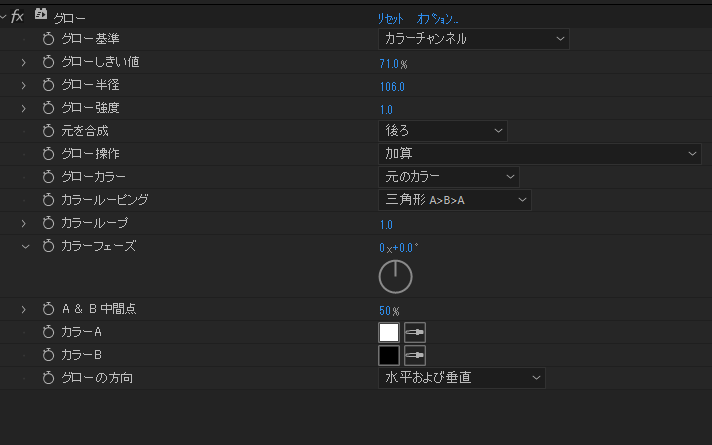
余談で、グロー操作を「加算」にしていると、合成した際にシェイプの枠が出来てしまいましたので、グロー操作を「なし」にして、マットチョークで枠の馴染みを調整しました。
グローを適用すると、このようになります。
※分かりやすいようにコンポジションの背景をピンクにしてます(笑)
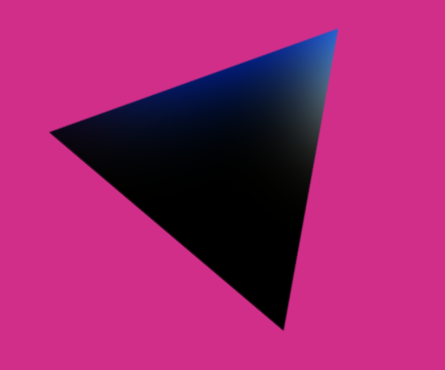
Light Wrapのレイヤーをスクリーンに設定
グロー適用まで終わりましたら、Light Wrapの作業は終わりになります。
色馴染ませや水面反射の作業をしていた元のコンポジションに戻ります。
先ほど作成したLightWrapのレイヤーを一番上の階層に設置します。
モードを「スクリーン」に設定します。
レイヤー階層はこのようになります。
非表示になっている調整レイヤーは、色馴染ませに使用した色かぶり補正のレイヤーです。最終的にこのレイヤーは必要ありませんので、非表示若しくは削除してください。

いかがでしょうか?いいかんじに馴染んだかと思います!
これからも勉強して、分かった事や手法について記事を書いていきます。
第3部までご覧下さり有難うございました!!
楽しいAfterEffectsLIFEをお過ごしください^^