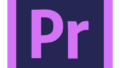以前にVagrantの「VCCW」boxを使用してローカルに開発環境を作成しました。
前回記事はこちら↓
Vagrantを使い慣れている方には利便性がいいのですが、慣れていない方にはとっつきにくい点もあります。
- 環境構築に時間がかかる(VirtualBoxとVagrantのインストールから始めるとやや大変)
- CLI操作
これらのとっつきにくい点を解決してくれて、GUIによる直感的な操作ができて無料で使えるツールが「Local」です。
今回は、このLocalのインストール方法をメモします。
Localのインストール方法
ダウンロード
Localは無料で利用する事ができます。※有料もあり
まずは、公式ページのTOP画面「GET STARTED」の右となりにある「OR DOWNLOAD FOR FREE」をクリックします。
次にOSを選択して、[First Name][Last Name][Work Email]を入力します。
Emailの入力は必須でした。
Phone Numberはなくてもいけました。
「GET IT NOW」をクリック。ファイルが500MB以上ありますのでネットワーク環境にご注意ください。
※Wifi環境で2回ほどダウンロードに失敗してしまいましたwww
インストール
ダウンロードファイルを実行するとインストールが走ります。
インストールの終盤で「error reporting」のウィンドウが出てきますが、こちらは、エラーレポートに協力するかしないかの選択なので、何れかを選択します。
サイト作成
Welcomeと表示がされたら、「Let’s Go!」をクリック → 「Create a new site」をクリック。
以下の情報を順次入力していきます。
設定したUsernameとPasswordはWordPressのAdminログインにて使用するため、メモしてください。
What’s your site’s name? : サイトの名前
Choose your environment:
「Preferred」→デフォルト設定
「Custom」→PHP・MySQLのヴァージョン選択とWebサーバーの種類を設定できます。
Setup WordPress:管理者設定
サイトを確認する
「VIEW SITE」:サイトが立ち上がる
「ADMIN」:管理画面が立ち上がる
管理画面は、デフォルト英語表記となっているため、
管理画面ログイン → Settings → Site Language を日本語に選択
してください。
コードをいじる
サイトを作成すると、以下のフォルダにWordPressのプロジェクトがインストールされています。
このプロジェクト(フォルダ)をVSCodeで開いていじいじしていきます。
プロジェクト格納場所:C:\[user名]\Local Sites\[サイト名]\app\public
さいごに
vagrantと比較して、簡単にローカル開発環境を構築する事ができました。