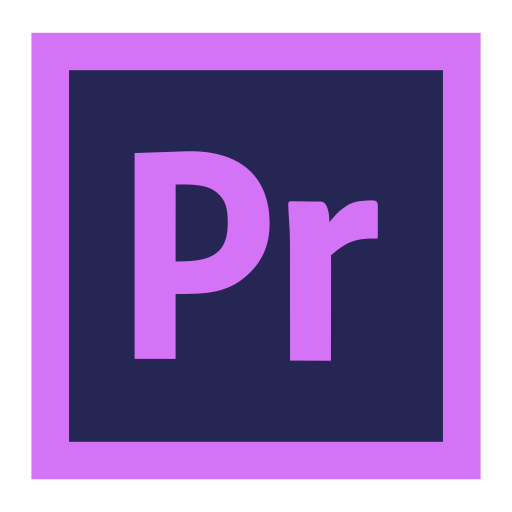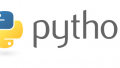プログラミングを中心に記事を書いておりましたが、ご縁をいただき動画編集のお仕事にも携わらせていただくようになりました。
今では、初学者ながらいろいろなHOW TOを漁っては再現してみる。と、日々Adobeツールとにらめっこしております。
そんな初学者だからこそ壁に当たった疑問や解決方法をHOTな内にメモしておこうと、動画編集コンテンツを設けました。
プログラミングとバイバイしたわけではございませんので、プログラミングの記事もupdateしてゆきます!
内容
今回は、1時間を超える長時間動画の編集を軽くする方法について備忘録を残します。
参考までに、今回編集した動画はこちらの動画になります。
<素材>
以下の計4本
4本目は、9本に分割されていたため1/9本あたりのサイズとなっております。
編集では、以下4種類の動画をレイヤーに分けてシーンごとに切り替えるといった作業になります。
| 長さ | フレーム | ビデオ データ速度 | ビデオ 総ビットレート | フレーム率 | オーディオ ビットレート | サイズ | |
| 1本目 | 02:24:27 | 1920*1080 | 10243kbps | 10561kbps | 30fps | 317kbps | 10.6GB |
| 2本目 | 02:24:26 | 1920*1080 | 13986kbps | 14303kbps | 30fps | 317kbps | 14.4GB |
| 3本目 | 02:24:11 | 1920*1080 | 49453kbps | 50989kbps | 29.97fps | 1536kbps | 52.5GB |
| 4本目 1本あたりのサイズ | 00:17:01 | 1920*1080 | 16190kbps | 16638kbps | 29.97fps | 448kbps | 1.97GB |
<環境>
編集tool: Adobe Premiere pro CC
PC: DELL PRECISION TOWER 5810
OS: Win10
CPU: Intel Xeon E5-1680 v3
8コア 16スレッド(基本速度 3.2GHz)
Memory: 32GB(速度 2,133MHz)
※現在は、メモリーを増設して96GBに拡張。
GPU: NVIDIA Quadro K2200
ぶっちゃけたお話、上記スペックであればfull HD規格の2時間動画程度の編集は、これからご説明する方法はとらなくても作業可能です。
今回は、Laptopやスペックが足りないPCで作業をするときに行うと便利です。
プロキシの作成
「プロキシの作成」によって、編集対象の元素材を軽くする事ができます。
作業中は、軽くなった素材のプロキシを使用しますが、このプロキシは元素材とリンクされており、最終的なレンダリングでは元素材が対象となるため、完パケにおける劣化の心配はありません。
プロキシの作成方法
注)色々なサイトでプロキシの説明がされているので、写真は省きます。
- Premiere proのプロジェクトに素材動画を読み込み
- プロジェクトパネル上でプロキシを適用したい元素材を選択(複数選択可)
- 選択した状態で「右クリック」→「プロキシ」→「プロキシを作成」
- プリセット形式と保存先を選択
※個人的には、保存先はオリジナルメディアと同じ階層、プロキシフォルダ内を選択しています。(project自体をtree構造で構築しているため) - 「OK」ボタンをクリック
- Adobe Media Encoderが立ち上がる(プロキシジョブの作成で時間がかかります)
- キューにプロキシ作成対象の動画が入っているのを確認して、右上の再生(三角ボタン)ボタンをクリック。
※自動的にエンコードにチェックが入っていると、自動的にエンコードが始まります。
※レンダラーをGPUアクセラレーションorソフトウェアどちらを選択すれば良いか迷われたときは、こちら(adobe support community)をご参照下さい。
プロキシの使用方法
シーケンスに、元素材(プロキシではない)を設置した状態で、
1.プログラムwindow(編集中のプレビューを表示するwindow)の下図「矢印でぐるっとしている」アイコンをクリック。
アイコンが青色:プロキシ使用中
アイコンが白色:プロキシ使用していない

プログラムwindowにプロキシアイコンがない場合は、上図の「+」ボタンから追加できます。