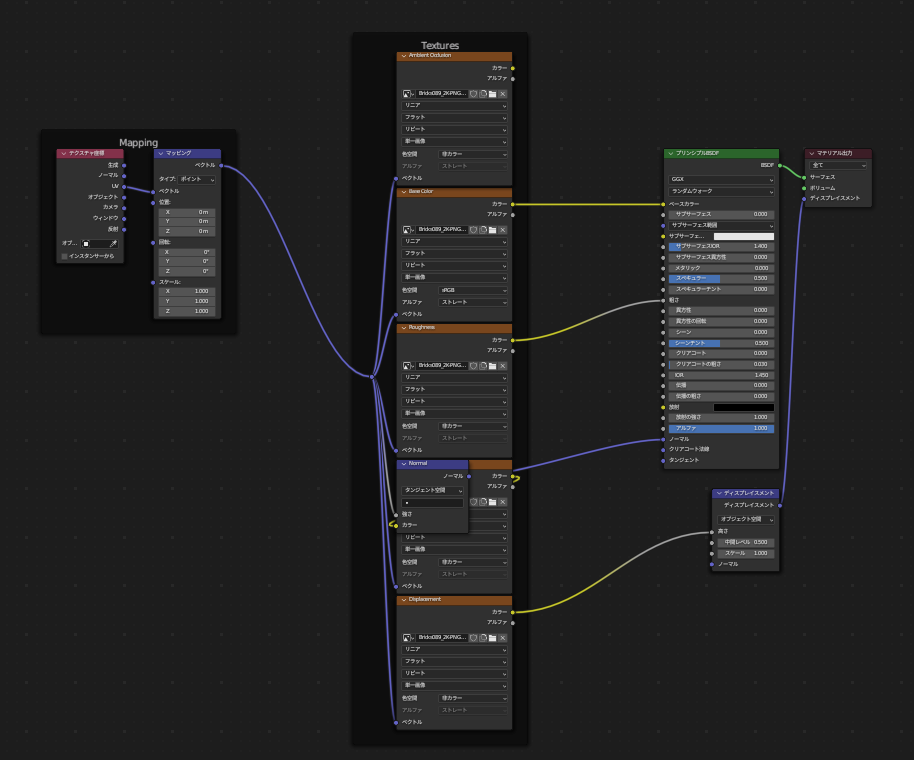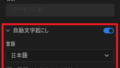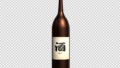Node Wranglerは、ショートカットで簡単にマテリアルの設定が行えるアドオンです。
多用するアドオンなので、備忘録に残しますm(__)m
環境
OS:Windows11
Software:Blender v3.6
アドオンの追加
編集 > プリファレンス
を選択し、アドオンタブの検索枠(虫眼鏡のアイコンが表示されている)で
「Node Wrangler」と検索します。
表示されたアドオンのチェックボックスにチェックを入れ、有効化します。
多用するNode Wrangler
マッピング+テクスチャ座標の自動追加
テクスチャ(下図ではノイズテクスチャ)を選択した状態で、「Ctrl+T」を押すと、自動的にマッピングとテクスチャ座標が追加されます。
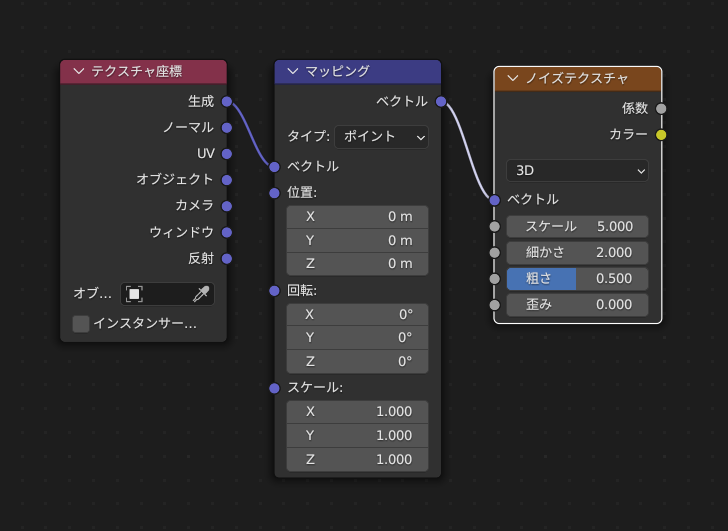
マップやマテリアルを読み込んで自動でノードを作成
このショートカットがかなり便利で、多用しています。
まずはマテリアルの用意が必要になりますので、無料で公開されている素材サイトを紹介します。
無料で使える素材サイト
ambientCG:https://ambientcg.com/
※ライセンスCC0
Poly Haven:https://polyhaven.com/
※Poly Havenは、選択したアセット毎にライセンス情報が表示されます。
マテリアルをダウンロードすると、これらのマップが格納されています。
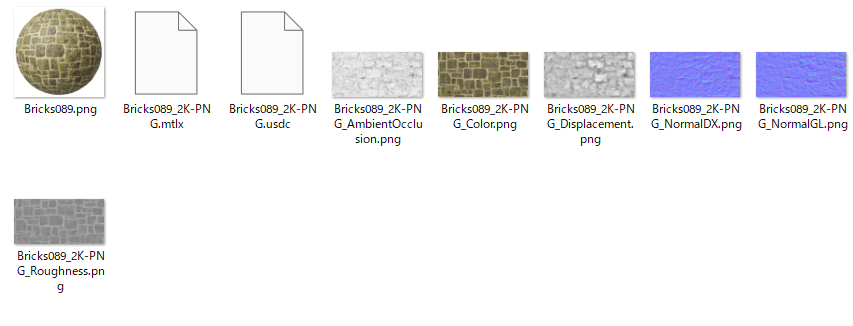
<ちょこっとメモ>
ノーマルマップがDX(DirectX)、GL(OpenGL)と2種類ありますが、ゲームエンジンの用途でなければGLで良いと思います。
※ショートカットを使った自動ノード構築では、GLが自動的に選ばれていました。
マテリアルの用意が整ったら、「プリンシプルBSDF」を選択した状態で、
Ctrl + Shift + T を押します。
ショートカットを押すと、ファイルの選択ウィンドウが開きます。
先ほど用意したマテリアルのファイルをすべて選択して、「Principled Texture Setup」をクリックします。
すると、下図のように自動的にノードが構築されます!便利!