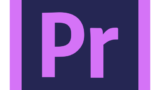Photoshopでいい感じのスタイル効果が作れた!と思ったら、登録して他のプロジェクトでも使い回ししましょう!
テロップのデザインなど、Photoshopのプロジェクトごとに再作成するのって面倒臭いですよね。同じプロジェクトであれば、レイヤースタイルのコピーでどうにかなりますが、プロジェクトファイルを跨ぐ作業においてもシームレスに制作したいですよね。
そんな時に、このレイヤースタイルの登録が非常に便利です!また、テロップのレイヤースタイルを外部から購入・ダウンロードした際に読み込む方法も同様の方法となりますので、ご参考になりますと幸いです。
めざせ時短!
環境
OS:Windows10 (そろそろWindows11に対応したPC買わないとなぁ・・・ボヤキ)
Software:Adobe Photoshop v23.3.2
レイヤースタイルの登録と書き出し
今回は、このようなスタイルを作成しました。
このスタイルを他のプロジェクトでも使用できるように登録します。
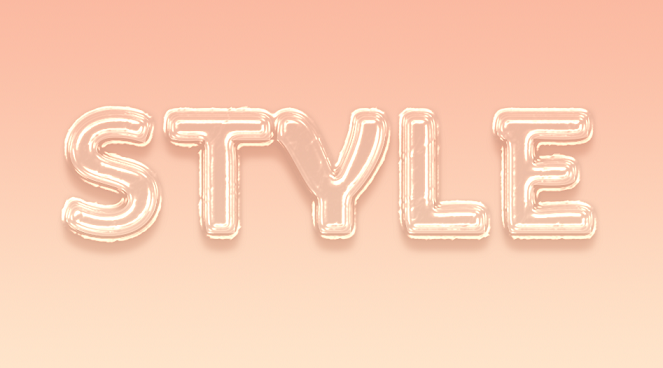
レイヤースタイルを開いていただき、
スタイル → 新規スタイル → スタイル名を任意に設定しOK
を押します。
これで、スタイルが登録されました。
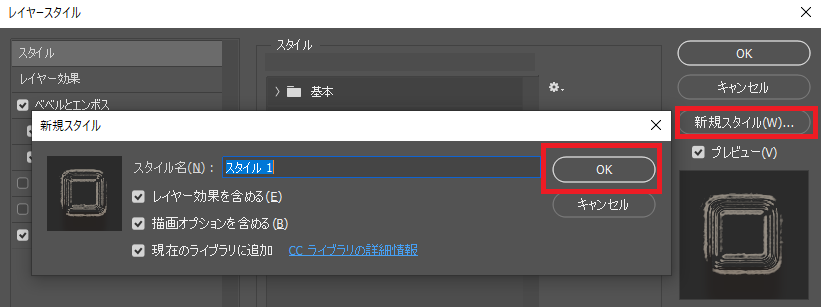
自分で使う分には、これでも良しですが、クライアントに共有する際や社内で使い回したい時には、スタイルの書き出しを行います。
レイヤースタイルを開いていただき、
スタイル → 書き出したいスタイルを選択 → 歯車マーク → スタイルを書き出し
これで、任意のフォルダにaslというスタイルのファイルが書き出されます。
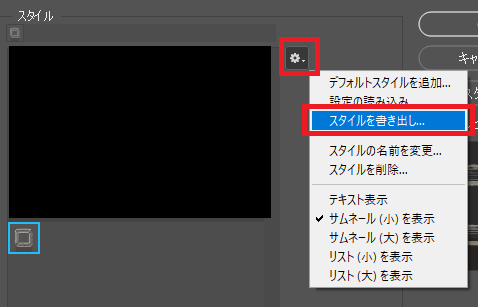
スタイルファイルの読み込み
購入したレイヤースタイルなど、外部から取得したaslファイルの読み込み方法です。
スタイルパネルを開いていただき → 4本線のバーをクリック → 設定の読み込み
をクリックします。
読み込みたいaslファイルを選択して、スタイルを読み込んでください。
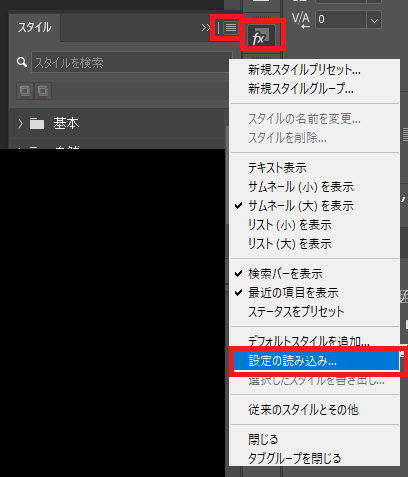
レイヤースタイルの適用方法
テキストを適当に入力します。
スタイルパネルを開いて、適用したいスタイルをテキストレイヤーにドラッグアンドドロップします。
登録したスタイルがレイヤーに適用されますので、レイヤースタイルを開いて微調整を行います。
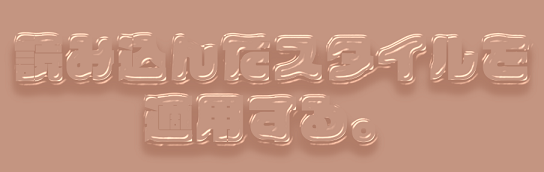
かなりの時短になりますね!Youtube動画のテロップなど、このようにスタイルのパターンを登録して、量産できればかなりの時短に繋がる事間違いなしです!
(余談)テロップの時短に使えるかも?!
こちらは過去記事の紹介です。これらを組み合わせて作業が出来ればかなり効率的にできるのではないでしょうか?といったご紹介です。
以前、pythonを使って動画からテキストを作成するといったシステムを作成致しましたが、Premiere Proのキャプション機能が実装され、正確性、所要時間共に優秀です。
このPremiereProのSpeech to Text機能と、PhotoshopのCSV読み込み機能、そして今回のレイヤースタイルの登録でかなーーーり時短になるのではないでしょうか?
是非、めざせ時短に取り組んでみてください^^空いた時間は有効的に♪
PremiereProのSpeech to Textの記事↓
PhotoshopのCSV読み込み方法↓