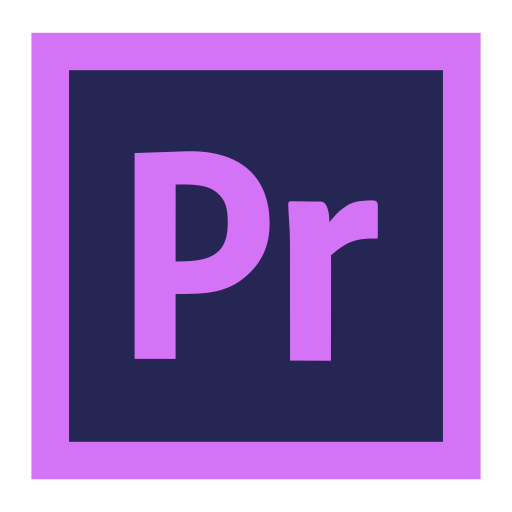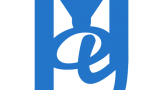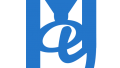前回の記事で、ラウドネスには規格があると書かせていただきました。
特に、仕事に関わってくるメディアに絞ると、Youtubeは-14LKFSが有力説であるという事(youtubeでは規格が非公開とされています)、ラウドネスノーマライゼーションが機能している事が分かっております。
それでは、Youtubeに最適な状態で書き出すためにはどうしたら良いか。PremierePro上でラウドネスの確認とラウドネス規格に合わせた書き出し方法を記事に残します。
このラウドネス調整を行えば、「Youtubeにアップロードしたら音が小さすぎた!」「聞き取れなすぎてストレス!」といった問題が解決されます。
環境
OS:Windows10
Software:PremierePro v22.0
ラウドネスを調整するとどのくらい値が変わるのか、比較検証用として平均-22.6LKFSで通常書き出しした動画のYoutube上の数値を載せます。
※ラウドネスの平均値の確認方法やYoutubeでのラウドネス数値の確認方法は後述します。
PremierePro上でのラウドネス↓
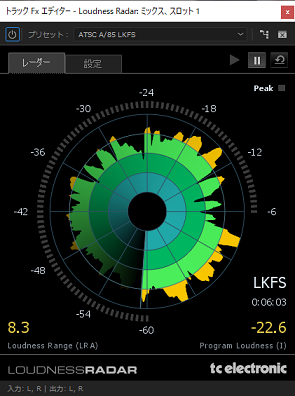
Youtube上での数値↓
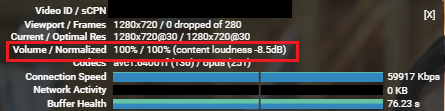
-8.5dBとは、規約の基準値から-8.5dB小さいという意味を示しています。
基準値より小さいので圧縮はされずそのまま流れているという現状です。
PremierePro上でのラウドネスの確認方法
ラウドネスの調整は、ノイズ除去やダイナミクスなど一通りの整音を終えてから行う事をお勧めします。
PremiereProのウィンドウ表示を「オーディオ」に切り替えます。

エフェクトコントロールやオーディオクリップミキサーが表示されているウィンドウの右端にある「>>」アイコンをクリックして、オーディオトラックミキサーを表示させます。
注:オーディオクリップミキサーではなく、オーディオトラックミキサーです。
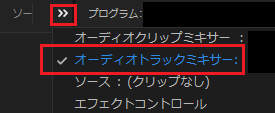
オーディオトラックミキサーが開いたら、左上にある「>」のアイコンをクリックして、プラグインを挿入する枠を出現させます。
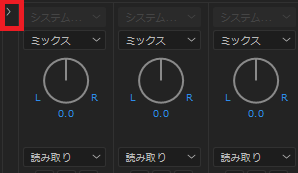
ミックストラックの「▼」をクリックし、スペシャル → Loudness Radar をクリックして、適用させます。
もちろん、ミックストラックではなく、各トラックに適用することも出来ますが、全体音声のラウドネスを確認したい為、ミックストラックに適用をしております。
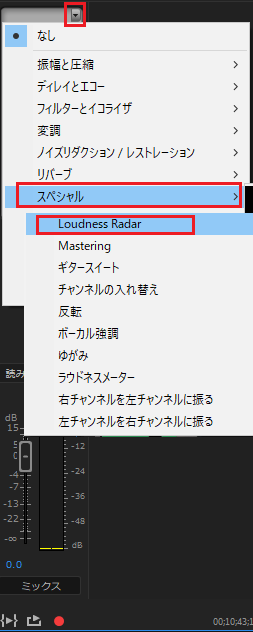
適用させた「Loudness Radar」を右クリック → 編集 をクリックします。
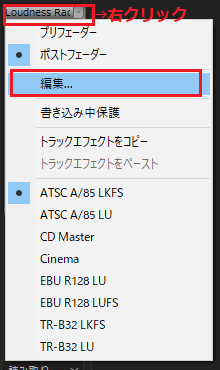
クリックすると、ラウドネスレーダーが出現します。レーダーが表示された状態でシーケンスを再生してください。
再生していくと、クリップの平均ラウドネスが測定されます。
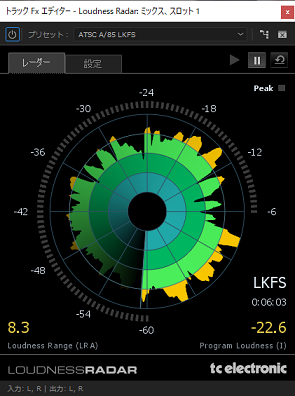
ここでは、-22.6LKFSが平均値だと分かりました。
それでは、Youtube基準の-14LKFSに合わせた書き出し方を次の章でご紹介します。
-14LKESに合わせた書き出し方法
ファイル → 書き出し → メディア で書き出しウィンドウを開きます。
エフェクトの中の「ラウドネスの正規化」にチェックを入れ、それぞれ下記の設定にします。
ラウドネス基準:ITU BS.1770-3 ※ITU BS.1770は国際規格です。
目標ラウドネス:-14LUFS ※Youtubeの基準で有力説な値です。
最大トゥルーピーク:-2dBTP
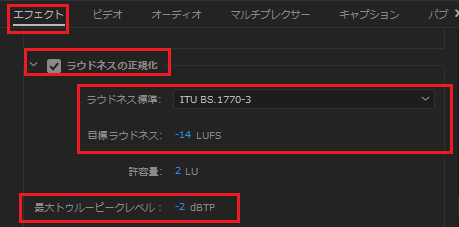
この設定で、書き出しを行います。
ラウドネスの規定は、メディアによって指定数値が異なりますので、用途に合わせて設定を行って下さい。
ラウドネス調整Before&After検証
それでは、書き出された動画がどのくらいのラウドネスになったかラウドネスレーダーで確認してみましょう。
調整前は、-22.6LKFSでした。
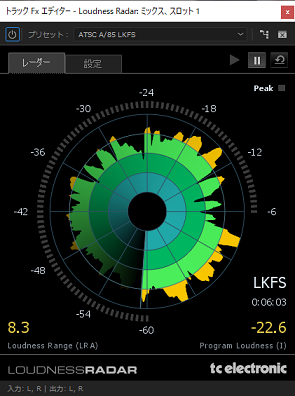
調整後は、-16.6LKFSになりました!
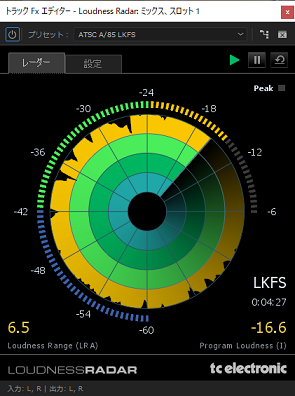
Youtubeでのラウドネスノーマライゼーションを確認する
Youtube上での確認方法は、動画画面上で右クリック → 詳細統計情報 をクリックすると、左上に情報が表示されます。
情報の中の「Volume/Nomalized」が該当の項目となります。
それぞれの項目の意味は以下の通りです。
例:100%/100%(content loudness -2.0dB)
100%…音量調整のゲージ(音量MAXの場合100%)
/100%…実際に再生されている音量の割合(この数値が100%以下の場合、ラウドネスが基準値を超えているため圧縮されている状態を示す)
-2.0dB…基準値からの差。マイナスの場合、基準値以下のため圧縮なし。プラスの場合、基準値以上のため圧縮がかかる。
それでは、Youtube上でPremiereProのラウドネス調整前と後でどう変わったか見てみます。
調整前のYoutubeラウドネス↓-8.5dBと基準値からかなり小さい音である事が伺えます。
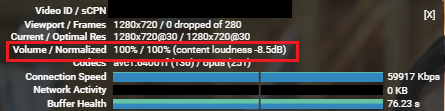
調整後のYoutubeラウドネス↓基準値より下回っていますが-1.8dBまで上げることができました。
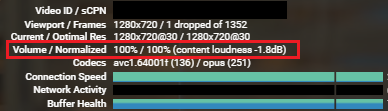
聞き比べても違いがはっきりと分かるくらい結果が出ました。
整音の勉強を始めて、今まで点でしか行ってこなかった作業が線になり、足りなかった処理が分かってきました。
動画は画と音が合わさってこそ力を発揮すると思いますので、画が良くても音でストレスを与えてしまっては本末転倒ですよね。。。
音についての知識も深め、より良いコンテンツ作成につなげていこうと思います!
ご参考になりましたら幸いです!
<関連記事>
iZotope Ozone 9 Elementsで自動マスタリング↓
MA/整音について↓