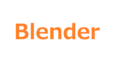グリーンバックは切り抜きやすいので便利ですが、反射して緑が乗ってしまいます。反射した緑を除去する方法を2つ説明させていただきます。
使用している写真は、AdobeStockを利用しております。
切り抜き
被写体を選択でもOKですが、今回は色域指定で切り抜きを行いました。
色域指定の切り抜き方法はこちらの記事をご参照下さい。
マスクで髪の毛を調整してもOKですが、今回は、色相・彩度で髪の毛のグリーンを除去していきたいので、特に髪の毛のグリーンは残したままにしています。

色の置き換えツールを使って補正する方法
髪の毛以外の箇所(服や腕の部分)を色の置き換えツールを使って、修正していきます。
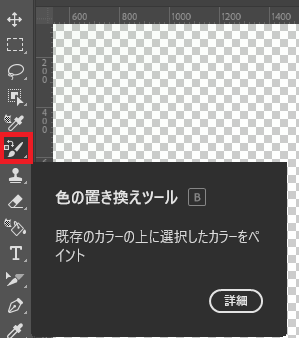
Altを押しながら、色被りがない箇所を選択します。
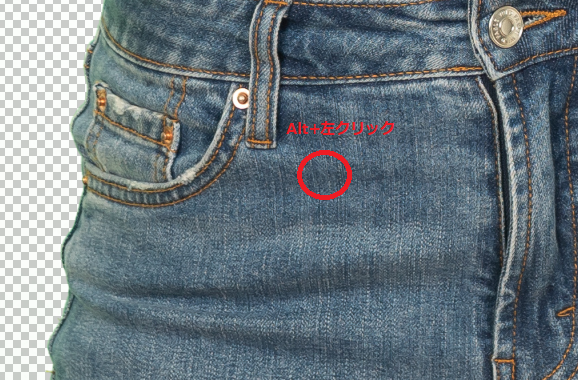
緑が被っている箇所をなぞっていきます。
なぞると、いとも簡単に緑色が除去されました!カンタンですね!

この作業を、繰り返し施して、他の色被り部分も補正をしていきます。
他のパーツを補正するときは、Altを押しながらスポットを指定する事をお忘れなく!

もちろん髪の毛も色の置き換えツールを使っても綺麗に除去ができます。
記事では、色相・彩度を使った除去方法を説明したいがために、髪の毛はあえてそのままにしております。m(__)m
色相・彩度を使って補正する方法
残る髪の毛の部分は、色相・彩度を使った除去方法を試してみます。
レイヤーに色調補正の「色相・彩度」を追加し、クリッピングマスクを適用してください。
色相・彩度のスポイトで色被りの部分を採取します。
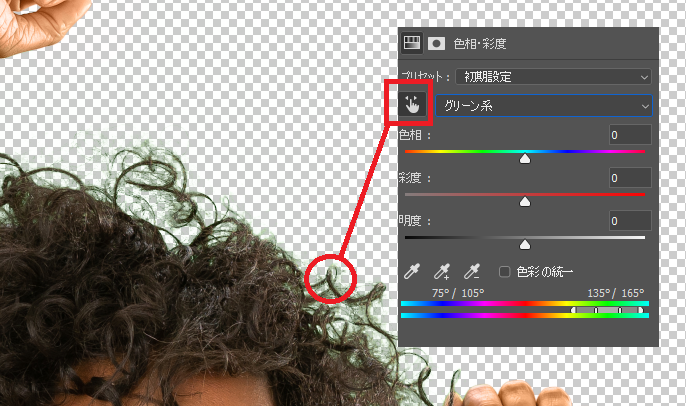
次に、採取した指定色の色相・彩度をマックスまで上げます。
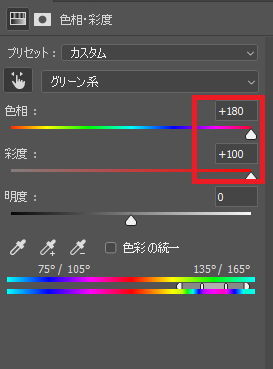
次に色調整の影響範囲を調整します。
左側のつまみを調整しながら、色被りをおこしている部分が収まるようにします。
数値を下げ過ぎると顔まで影響範囲が広がりますので、その手前くらいの値で止めます。
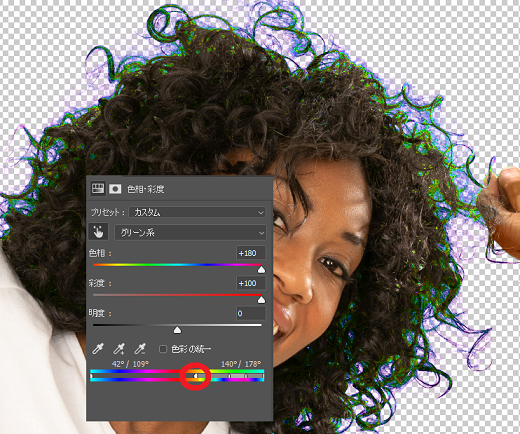
影響範囲の調整が終わったら、色相と彩度を0に戻します。
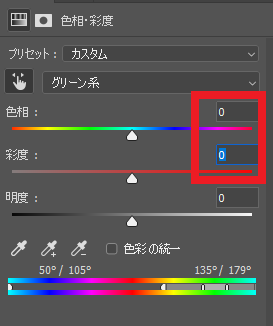
この状態で、「色相」を下げていくと・・・・
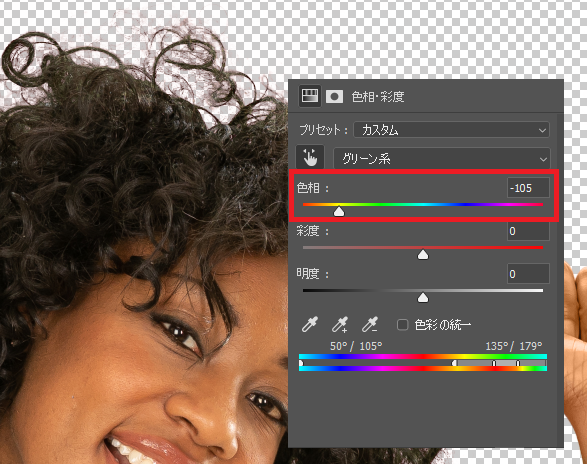
緑が抜けてくれましたーーーー!!!!
まだ緑が残っているといった時には、影響範囲を再度調整するか、色調補正をさらに上に重ねて下さい。
色調補正をさらに上に重ねるとここまで、色被りを除去することができました。
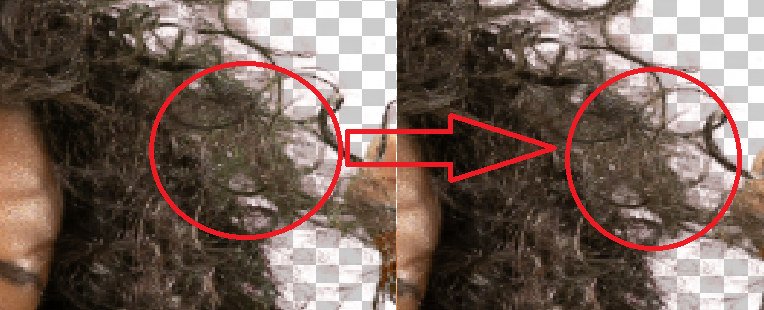
重ねた色調補正はこちら↓
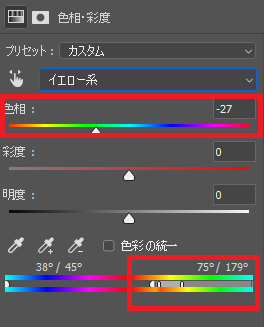
Before&Afterはこちら↓
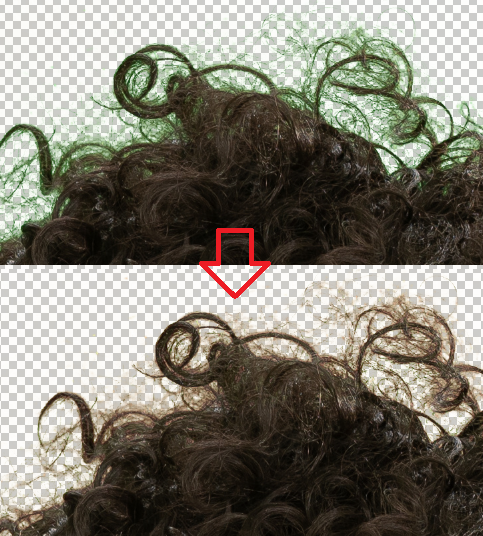
是非お試し下さい!最後までお読みくださり有難うございました!