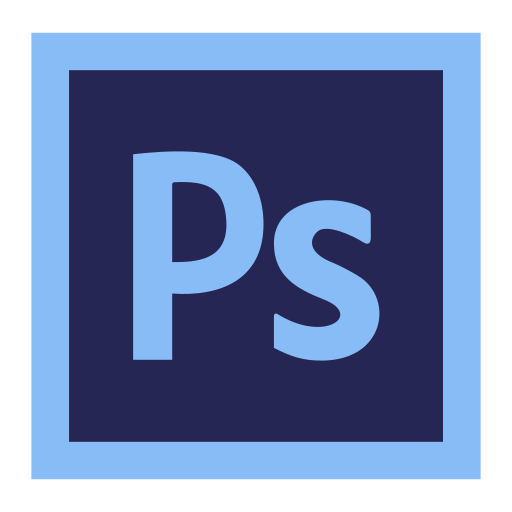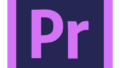このシリーズも最後の記事となりました!過去記事で作成したテロップCSVをphotoshopに読み込んで、テロップを量産します。
過去記事はこちら↓
Photoshopでテロップのデザインを作成する
早速、Photoshopを開いてテロップの元となるデザインを作成します。
- テキストレイヤーで作成
- 中央寄せにする
- 【2段文章の場合】2段目の文章が入るように高さを調整
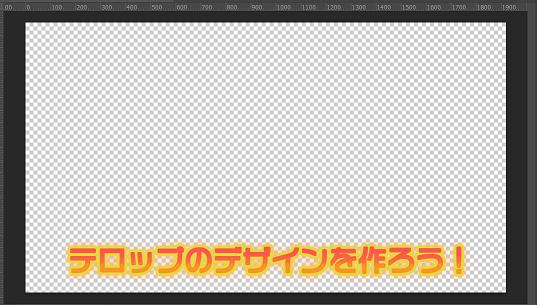
変数の定義とCSV読み込み
「イメージ」→「変数」→「定義」を押すとこのウィンドウが立ち上がります。
下のキャプチャのように設定をします。
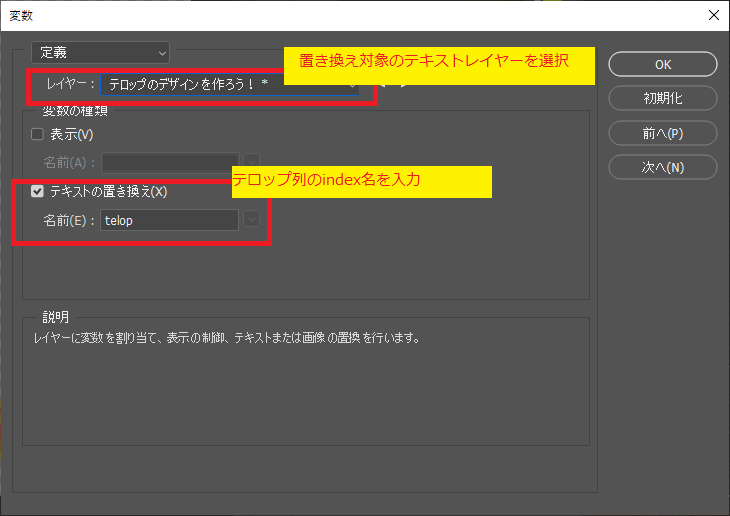
次へを押して「データセット」タブへ移動します。
データセットタブに移動すると、右に「読み込み」ボタンが表示されますので、クリック。
CSVファイルを選択し、エンコーディングはUTF-8にしてください。
CSVの書き込み形式をUTF-8にしているため、その他に選択をすると文字化けが起こります。
※過去記事のpythonプログラムを使用しない、「通常時」は「自動」の設定で大丈夫です!!!
下のチェックボックスは2つともチェックします。
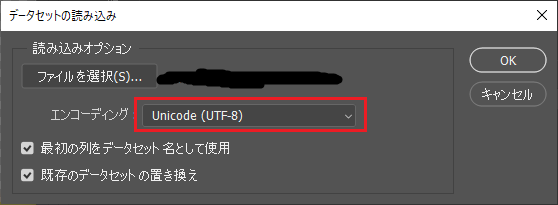
OKを押します。
ここで、私はエラーが出たわけですが、、、、、
エラーが出た方は、次の章をご参照下さい!
ここでは先に進みます(汗)
無事、読み込みが完了するとこのようなウィンドウになります。
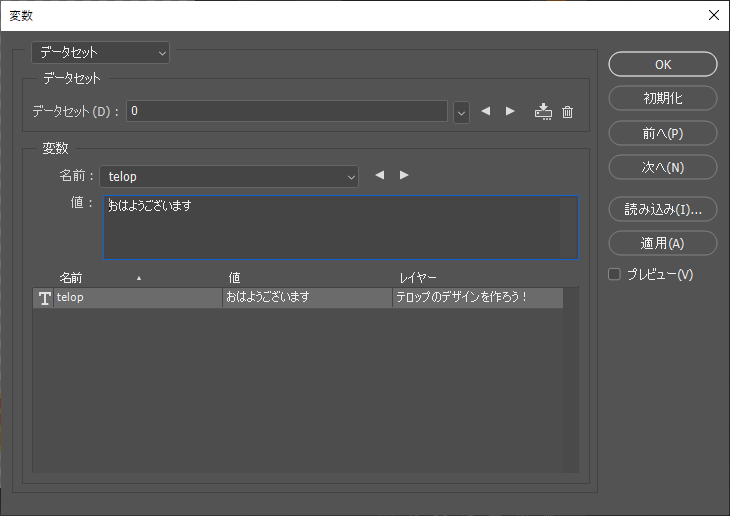
データセット(D)の▶を押すと、次の値を閲覧する事ができます。
ここで、改行を加えたいテロップがある場合は、変数の中の「値」をいじる事で文字列の修正ができます。
書き出し
「ファイル」→「書き出し」→「データセットからファイル」を選択します。
このウィンドウが表示されたら、格納したいフォルダを選択して、データセットを「すべてのデータセット」にします。
ファイル名は、お好みで調整してください。連番があるとPremiere Proでテロップを配置していく際に分かりやすいです。

CSVの読み込みができない時
エラー原因が分からないのですが、以下のように設定したら読み込みができました。
その方法をメモに残します。
変数の定義タブにて、CSVの連番列indexである[id]を追加します。
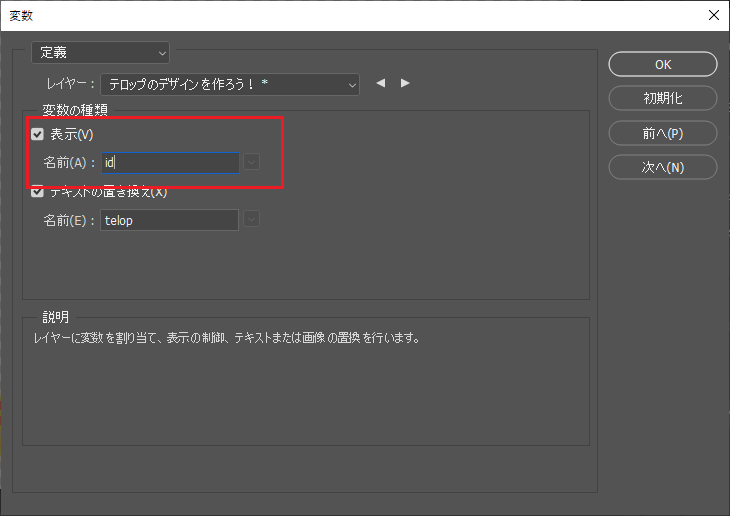
データセットのタブに移動して、CSVを読み込みます。
CSVが読み込めました。が、このままでは、書き出した時に非表示になってしまいました。
CSV読み込み後の変数の中も表示か非表示かのチェックが外れている状態です。
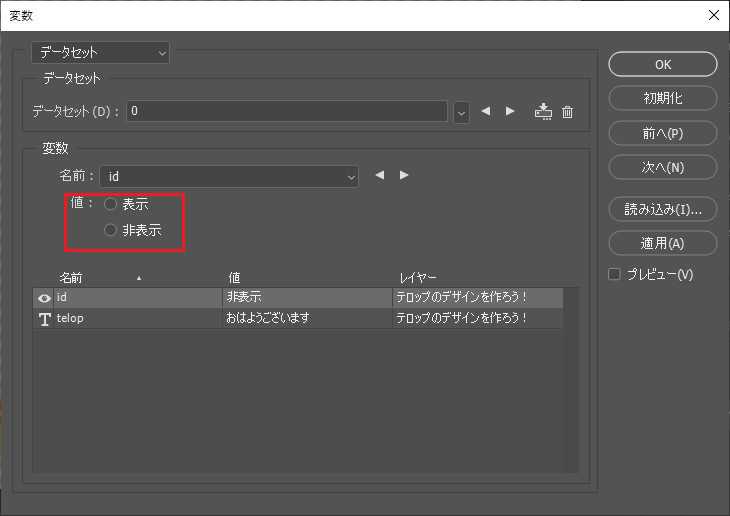
再度、変数タブに戻って、idを追加した部分のチェックを外します。

これで、書き出しまで無事行う事ができました。
便利な機能を活用して、ループ作業の負担を少なくしていきましょう^^