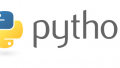動画編集らくらくシリーズ①~④ではpythonを用いて、自動的に文字起こしをするプログラムを作成しました。過去記事はこちら↓↓
自動プログラムを作りましたが、APIがそもそもテスト用なのでExceptionが発生するとその部分の変換が出来ないこと、文面が不完全である事(音声の質によっても左右しますが…)が問題として残ります。
結局、確認作業には人的リソースが必要そうです。
今回は、完全自動ではありませんが、Googleドキュメントを使用したややアナログチックな文字起こし方法について触れます。
Googleドキュメントの「音声入力」を使用することで、音声を聞きながらに生成される文章を確認する事ができます。しかし、やはり万能ではありません。
使用してみて、デメリットがいくつかありました。↓↓
- 沈黙時間があると「音声入力」が勝手にオフになる。
- 文字数が多い(音声が長い)とフリーズする。
- 精度は、pythonで作成したプログラムと同程度(音声の質に左右しますが。)
※pythonで使用したAPIもGoogleです(笑)
もちろんメリットもあります。↓↓
- 無料で簡単に使用できる。
- 生成された音声をリアルタイムで、修正できる。
プログラムを組むまでもないという方には、手軽でおすすめではないかと思います。
PC環境
os:windows10
PCのオーディオ設定を変更する
PC上で音声を流しながら、文字起こしをするため、サウンド設定を変更する必要があります。
PC上で流れている音声をPCに聞かせる。という設定をします。
windowsの「設定」→「サウンド」→右に表示される”関連設定”の中の「サウンドコントロールパネル」→「録音」→ステレオミキサーを有効化
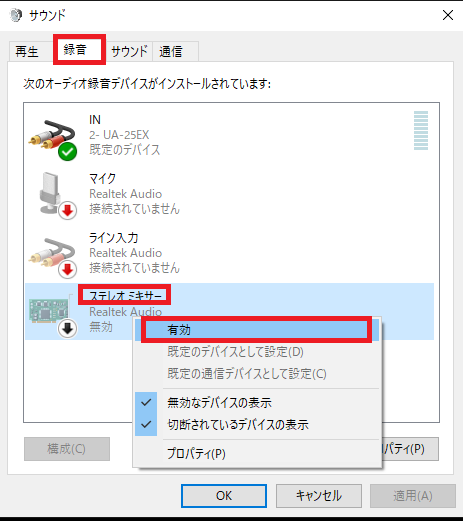
これで事前準備は完了です!
超簡単!
googleドキュメントの音声入力を活用する
googleドキュメントを開きます。
officeでいう、Wordのような文章作成ツールです。
次いで、「ツール」→「音声入力」を選択すると、マイクのアイコンが表示されます。
※ショートカットは、ctrl+shift+s
では早速、文字起こしをしたい音声データを再生します。
そして、ドキュメント上のマイクをクリック!
文字起こしが始まりました~!!!
マイクのアイコンが赤色になっている時が稼働中です。
pythonのプログラムを書くよりもお手軽ですよね!
そんな記事を書いているつい最近、このようなNEWSを見ました。
googleのchromeにlive captionというリアルタイム文字起こし&字幕化の機能が追加!!!!
どのようなものかまだ試していませんが、デザインを重視しなければ、テロップを動画に付けるといった作業が見直される日も近いのか?!と感じております。
どんどんと便利になってきますね!ありがたやーー
live captionのnewsのリンク:最新版「Chrome」にライブキャプション機能が追加 ~会話をリアルタイムに文字起こし&字幕化
次回は、この動画編集らくらくシリーズの最後の記事になります。
PhotoshopにCSVを読み込ませて、オリジナルデザインテロップを量産する方法を紹介します。