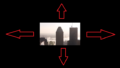やりたい事
- 16:9の映像を9:16(ショート動画)にリサイズしたい
- 被写体が常にフレームインするように調整したい
Youtube用に撮影した映像をショート用にリサイズしたい!!!このようなケースは多いと思います。
そんな時に!PremiereProのオートリフレーム機能は便利です♪
オートリフレームを使うと、下のような映像が出来上がります。機能には「オートリフレーム」と「オートリフレームシーケンス」の2つの方法がありますので、それぞれどのような事ができるのか見ていきましょう!
環境
OS:Windows10
Software:Adobe PremierePro v23.0.0
素材:Adobe Stock
オートリフレームエフェクト
個別の映像をリフレームしたい時に有効な方法です。
●方法●
①9:16の新規シーケンスを作成
②映像素材を配置
③映像素材にエフェクトから「オートリフレーム」を適用
ビデオエフェクト > トランスフォーム > オートリフレーム
適用するだけで、被写体が中心にトラッキングされました。非常に便利ですね!
オートリフレームシーケンス
シーケンス全体をオートリフレーム化してくれる機能です。
例えば、映像とテキストを合わせてリフレームしたい時に使用します。
下図のシーケンスを例にしてみましょう!
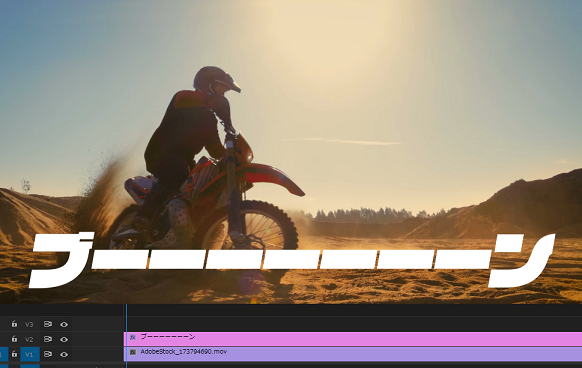
●方法●
①リフレームしたいシーケンスを選択した状態で、シーケンス(上部のメニューより) > オートリフレームシーケンス
ウィンドウが立ち上がりますので、オートリフレームシーケンスの設定を行います。
☑ターゲットアスペクト比:縦長のショート動画の場合「垂直方向9:16」を選択
☑モーショントラッキング:
・スローモーション…カメラの動きが少ない場合
・デフォルト…ほとんどの場合、この設定でOK!スポーツなど激しい動きはNG
・高速モーション…動きが多い映像の場合
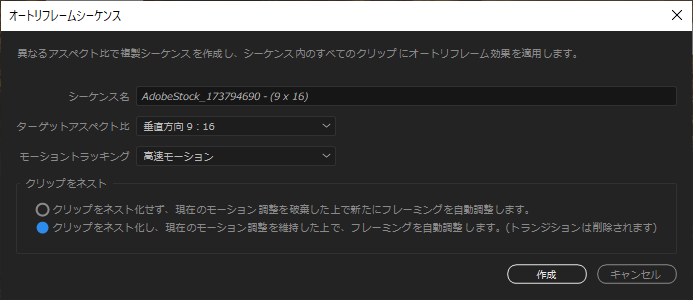
「作成」ボタンを押すと、新規シーケンスが作成されます。
被写体が中心にトラッキングされているのはオートフレームエフェクトと同様ですが、テキストも自動的にアスペクト比に合わせてリフレームされています。
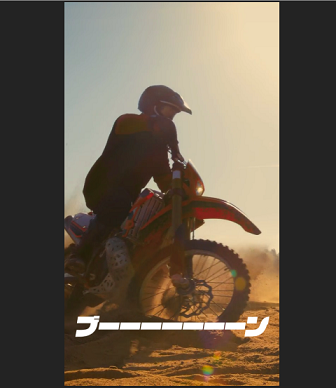
オートリフレームを微調整したい
オートリフレーム機能は便利ですが、期待した結果が出ないケースもあります。
はたまた、この部分の動きはもっと滑らかにしたい。など、最後は細かな調整をしていきたいですよね。
調整を行う時は、オートリフレームエフェクトのオプションの中の「生成したパスを上書きする」にチェックを入れてください。チェックを入れると、位置のキーフレームが出現し、調整が出来るようになります。
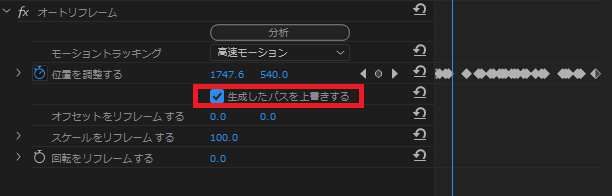
100%人力よりもエフェクトの力を借りると作業時間の短縮になりますね!テクノロジーに感謝!!