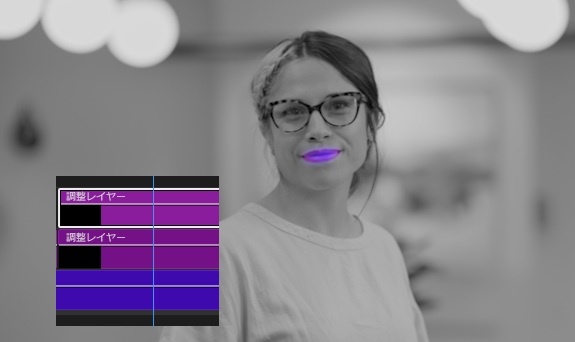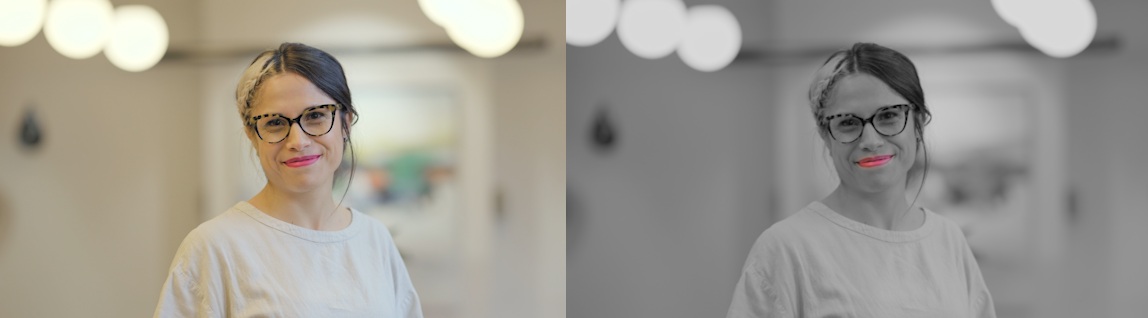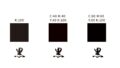Lumetriカラーのカーブにある色相vs色相と似た機能で、HSLセカンダリがあります。
HSLセカンダリでは、H(色相)、S(彩度)、L(輝度)の3つのパラメータに基づいて指定色域に変更を加えることができるエフェクトです。
※色相vs色相は、指定した色相に対して色を変更するエフェクト。
本記事では、HSLセカンダリでどのような映像ができるのか綴ってまいります。
環境
OS:Windows11
Software:Adobe PremierePro v25.2.1
映像素材:Adobe Stock
☆関連記事☆
カラーコレクション/カラーグレーディング、色相/彩度カーブ、LOOKなど、PremiereProのLumetriカラーで出来る事をまとめております。
HSLセカンダリ
HSLセカンダリは「Lumetriカラー」パネル内に存在します。
まずは、色域を指定するために各パラメータの調整を行います。
「設定カラー」のスポイトで、映像内の該当箇所を選択すると、HSLが自動的に認識されます。
色域を追加したい場合は、+のついたスポイトを使用すると、自動的に色域が追加されていきます。
※指定色域から除外したい場合は、-のスポイトを使用。
下図では、スーツの部分をスポイトで吸っております。
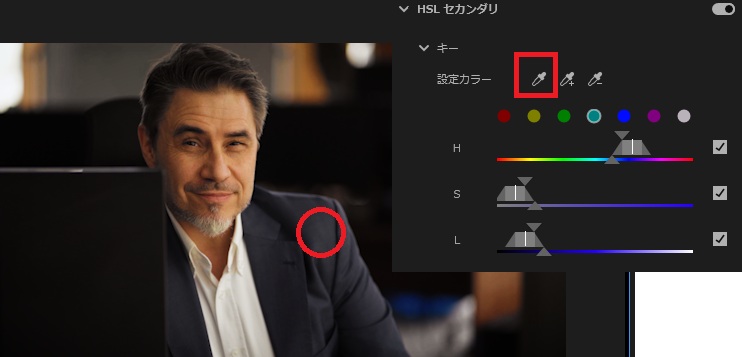
スーツの部分にマスクがかかるように、H・S・Lに表示されたそれぞれの▼▲を調整します。
上の▼を広げると、対象の色相・彩度・輝度の範囲を広げられます。
下の▲では、対象範囲の影響度を調整できます。下の▲を広くすることで、スムーズな仕上がりになります。
下図は、上の「▼」を調整し、対象色相を広げた状態
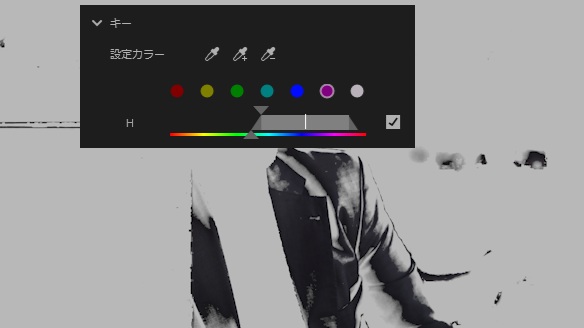
下図は、下の「▲」を調整し、影響度を高めた状態
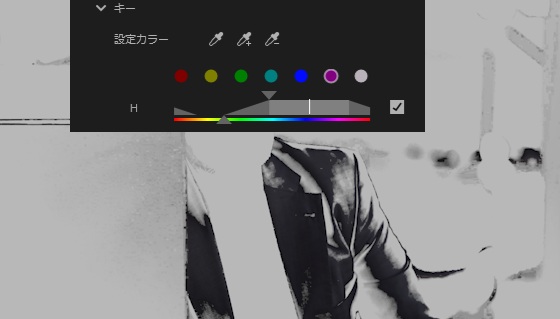
下の▲を広げることで、エッジが緩やかになりました。一方で、マスクの範囲も拡大していることが分かります。
これら、▲と▼の特徴を踏まえたうえで、スーツのマスクを作成します。
パラメータを調整する際には、レビュー画面を「白/黒」に変更すると作業がし易いです。
画面の切り替えは、HSLパラメータの下にあります。
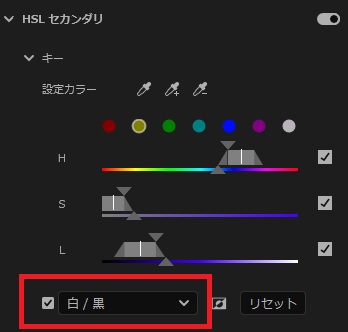
今回用いた映像には、似た色域が多いため完全に指定するのは難しかったですが、ある程度まで指定ができました。
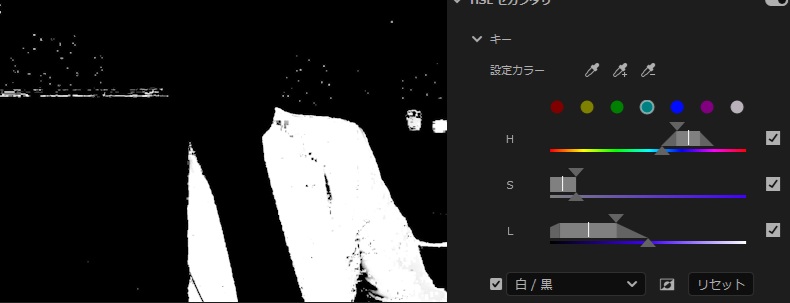
続いては、「リファイン」を適用します。
「ノイズ除去」では、指定色域の散らばりを軽減してくれます。
下図では、ノイズが上図に比べて落ち着きました。
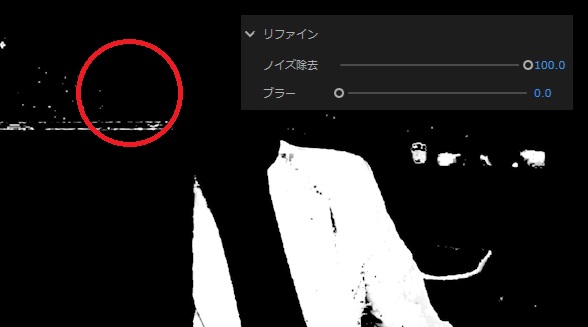
「ブラー」を加えると、合成に馴染みが生まれます。
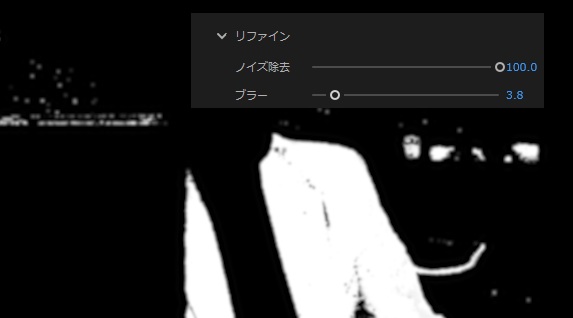
レビューモード「白/黒」のチェックを外し、色の変更を加えていきます。
「修正」の中にあるカラーホイールでマウスを動かすと、色の変更が可能です。
マウスの速度を上げたい時は、Shiftを押しながらマウス移動をしてください。
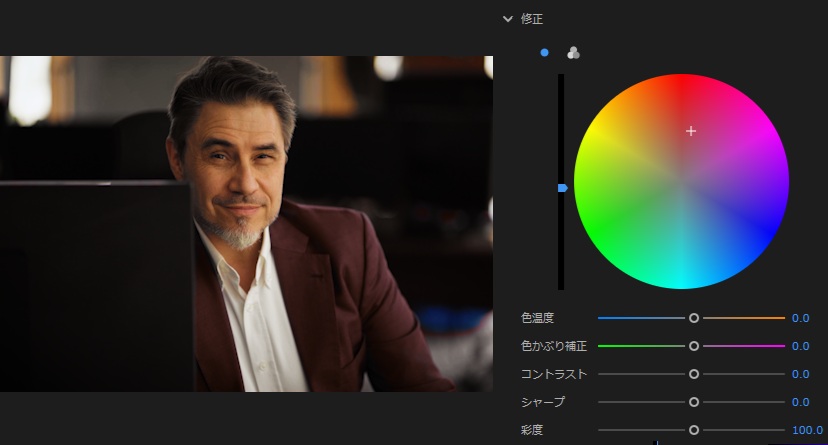
また、アイコンを切り替えると、ミッドトーン、シャドウ、ハイライトをそれぞれ調整することも可能です。
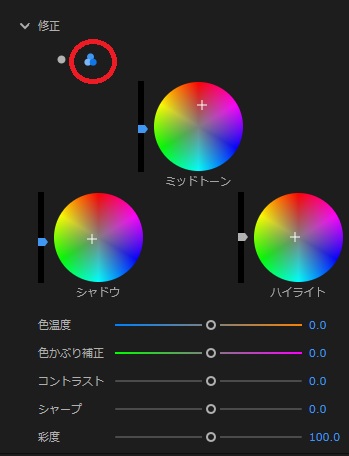
HSLセカンダリの活用
HSLセカンダリの上手い活用方法はないかなぁ~と考えてみました。
一部のパーツ以外は無彩色にする映像なんかで、活用は出来ないものかと!
下の素材(左側)で試してみたところ、簡単に右のような映像が出来ました。

今までの工程で異なる点は、唇の色域を選択した後に、選択の「反転」を行いました。
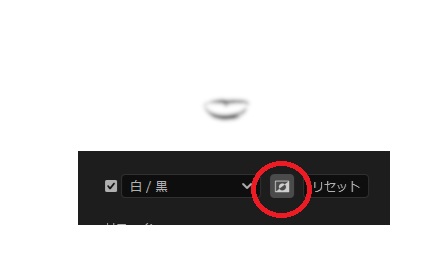
反転することで、指定色域以外の部分が変更対象となり、指定色域が保全されます。
また、Lumetriカラーの調整レイヤーを重ねることで、唇の色も変更できました。