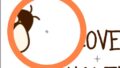Adobeのキャッシュや過去バージョンのゴミ(?)が塵積って、ストレージを圧迫させる事例はあるあるですが、この度遭遇した事象は、結論!Windowsによってストレージ容量が減っていたというお話です。
同じ現象に悩まれている方のヒントになれば幸いです。
下記は筆者が実際に行った対応ですが、Windowsのシステムをいじるのは注意が必要です!
自己責任でお願いしますm(__)m
☆この記事に該当しそうな方☆
・Windowsユーザー
・Cドライブが知らないうちに圧迫されている
・ウイルスチェックでウイルスが検出されなかった
・Adobeの影響ではないっぽい
なぜAdobeが原因ではないとわかったか?
※この章では、Windowsによる空き容量解決のお話ではございません!対処法を知りたい方は、この章を飛ばしてお読みください。
まず、前提としてAdobeの各ソフトはCドライブとは別のドライブに割り振っていました。
同時に、自動保存やキャッシュも別のドライブに残すように設定しています。
とはいえど、FontやCleative Cloud、Adobe StockのLinkなどCドライブに溜まる要素もあるため、この部分はクリーニングを行いました。
がしかし、ほんの数GBの削除であり根本的な解決には至りませんでした。
途方に暮れた挙句、Cドライブ内でどのファイルが占有しているのか確認してみることに。
DiskInfoを使ったフォルダーの占有率
ドライブを解析して、どのファイルがどのくらい食っているかを可視化できる「DiskInfo」を使いました。
DiskInfoはこちら↓
https://forest.watch.impress.co.jp/library/software/diskinfo/
管理者で解析をすると、AdobeやGoogleによって数十GBのデータが散見されるが、細かく見ていくと、そこまで影響しているとは思えない程度のものでした。
それよりも気になったのがCドライブ直下。
「hiberfil.sys」なるファイルが96GBほど食っている!
でも、そんなファイル存在してたっけ?
実は、このハイバネーションファイルは「隠しファイル」だけでは出てこないファイルでした。
エクスプローラー > Cドライブ > 「・・・」アイコン > オプション > フォルダーオプションの「表示」タブ > 「保護されたオペレーティングシステムファイルを表示しない(推奨)」のチェックを外す
この設定でなければ表示されないファイルでした。
システムファイル・・・いじっていいものか・・・恐る恐るもいじっていく!!!!!!!!いじり方は、次章にて!
【容量解放①】hiberfil.sys
このファイルは、休止状態になった時に作成されるファイルのようです。
休止状態になった際に、現在のデータを保存し、再度起動する時に素早く起動ができるという機能を担っているようです。
さらに、このファイルはPCに搭載されているRAMの量とほぼ同じサイズとのことで、96GBの数字も納得です。
筆者は、スリープモードを使っていないのにも関わらず、なぜ一時ファイルが作られたのか?
一点、思い当たることがありました。
重い映像制作をしている時に、スリープモードを使ったなぁと。。。これが原因?
まずは、休止状態をストップさせて、hiberfil.sysを削除することにしました。
- 管理者としてコマンドプロンプトを実行
- powercfg.exe /hibernate off と入力してEnter
削除したあと、再度、休止状態を再開させました。
- powercfg.exe /hibernate on と入力してEnter
再開させるとまた96GBファイルが復活してしまうのでは?と思いきや、60GB超の容量を解放することが出来ました。
<参考リンク>
Windowsを実行しているコンピューター上で休止状態を無効にする方法及び再度有効にする方法
https://learn.microsoft.com/ja-jp/troubleshoot/windows-client/setup-upgrade-and-drivers/disable-and-re-enable-hibernation
【容量解放②】システムの復元
DiskInfoで解析した結果と、Windowsが認識しているストレージに差があることに気が付きました。
その差、200GB程度。
Windowsの設定 > システム > ストレージ > ストレージの詳細設定 > 他のドライブでの使用済みストレージ > Cドライブ
と見ていくと、Cドライブがそれぞれどの領域で使われているかを知る事ができます。
DiskInfoで解析した結果は、「アプリ」「その他」「ドキュメント」などを合計したサイズに匹敵し、差のあった200Gは「システムと予約済み」のサイズとほぼ同等でした。
この「システムを予約済」みをクリックすると、どの項目にどれだけ容量を割いているか詳細が見れます。
詳細の中の「休止ファイル」は前述のhiberfil.sysを開放することで容量の確保ができます。
筆者のストレージ圧迫に影響していたもう一つの原因は、「システムの復元」でした。
なんと、70GBほどある・・・
システムの復元に割く容量を変更
まずは、復元ポイントに割く容量を変更しました。
Windowsの設定 > システム > ストレージ > ストレージの詳細設定 > 他のドライブでの使用済みストレージ > Cドライブ > システムと予約済み > システムの復元の下にある「システムの復元の管理」ボタンをクリック
「システムのプロパティ」が表示されます。
「システムの保護」タブ > 保護設定の中からCドライブを選択 > 復元の設定を構成し、ディスク領域を管理して復元ポイントを削除します。の横にある「構成」をクリック
「システム保護対象 Windows(C:)」が表示されます。
ディスク領域の使用量にある「最大使用量」を変更して、適用してください。
なんと、、、筆者のPCはこの最大使用量が100%に設定しておりました。。。
<参考リンク>
ドスパラ システムの復元のディスク使用量を変更する方法
http://faq3.dospara.co.jp/faq/show/4845?site_domain=default
古い復元ポイントを削除
システムの復元に割く容量を変更したので、古い復元バックアップファイルを削除します。
全ての復元ポイントを削除する場合には、前項のディスク容量の変更ウィンドウで実行できます。
今回は、システムファイルをいじっていることもあり、何か問題があった際に戻れるように「最新の復元ポイント以外削除する」方法をとりました。
Windowsの検索窓で「ディスク クリーンアップ」と入力 > Cドライブを選択 > 「システムファイルのクリーンアップ」ボタンをクリック > Cドライブを選択 > 「その他のオプション」タブに移動 > システムの復元とシャドウ コピーにある「クリーンアップ」ボタンをクリック > 削除 > OK > ファイルの削除
<参考リンク>
NEC LAVIE Windows11で復元ポイントを削除する方法
https://faq.nec-lavie.jp/qasearch/1007/app/servlet/qadoc?QID=022997
おわりに
Cドライブの換装も検討していましたが、換装せずとも100GB以上の容量を取り戻すことができました!
ドライブ圧迫の原因がAdobeではない場合、Windowsのシステムと予約済みを睨んでみると、もしかしたら筆者と同じ現象が起きているかもしれません。
ご参考までに!