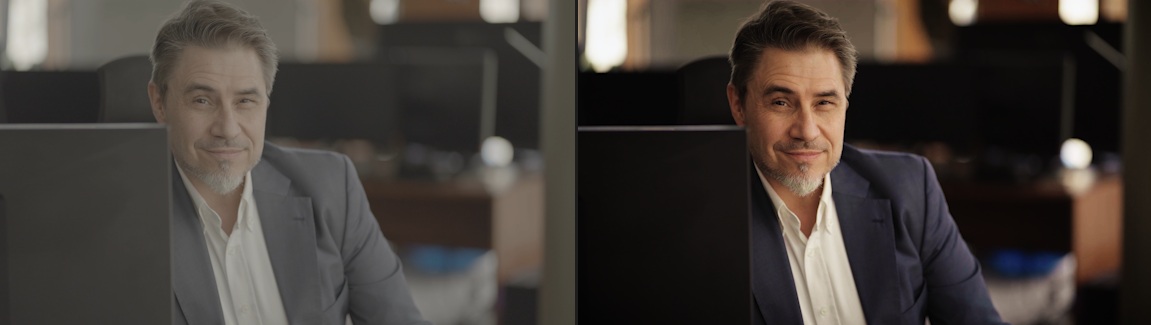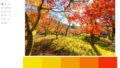PremiereProでの色調補正についてまとめてみました。
目視でのLumetri調整ではなく(ところどころ目視で確認しますが)、スコープを参照しながら色補正を行っていく方法です。
Logデータの素材を基に、手順を綴ってまいります。

環境
OS:Windows11
Software:Adobe PremierePro v25.2.1
映像素材:Adobe Stock
カラーを扱うためのワークススペースの準備
最初に、色補正を行うのに適した作業画面を構築します。
☑ワークスペースを「カラー」に変更
☑Lumetriスコープを「ベクトルスコープYUV/パレードRGB/波形YC」に変更
Lumetriスコープの変更は、Lumetriスコープ内で 右クリック > プリセット から変更できます。(下図参照)
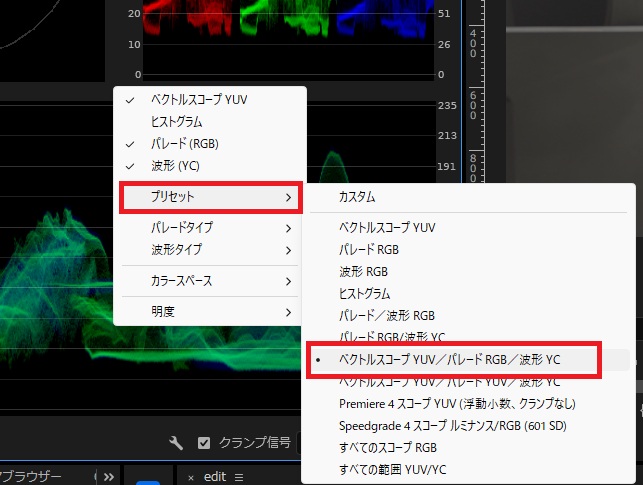
補正情報を集約させる「新規調整レイヤー」を作成
新規調整レイヤーを作成し、Log映像データの上に設置します。
カラー補正は、映像クリップにそのまま適用することも可能です。
しかしながら、元に戻したり、同じ環境で撮影された他のクリップにも適用したい場合、調整レイヤーを用いる方が利便性が高いため、調整レイヤーでLumetriカラーの情報を集約させていきます。
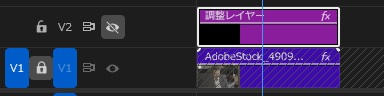
LUTの設定(Logデータの場合)
今回用いた素材は、Logデータと呼ばれる、コントラストの低いくすんだ色合いの圧縮データです。
Logデータはそのまま編集ができないため、予め用意されたLUT(ルックアップテーブル)を適用した上で各パラメータの調整を施していきます。
今回は、Premiere Proに標準搭載されている「AMIRA_Default_LogC2Rec709」を使用しました。
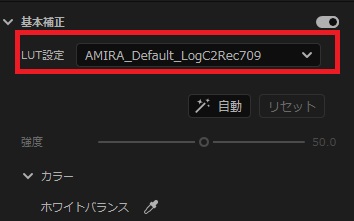
色被り補正
「基本補正」の中の「カラー」を調整して、色被り補正を行っていきます。
色被り補正において、重要になるスコープは「パレードRGB」です。
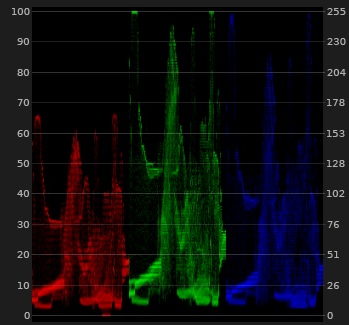
上図のRGBでは、緑と青の要素が高く、ホワイトバランスが崩れた状態になっていることが分かります。
このRGBそれぞれの高さを揃えていく作業が、本章の目的となります。
まず、ホワイトバランスのスポイトで、映像内の白い部分を抽出します。
※下図の色温度・色かぶり補正の値は、RGBを極端にするためだけにいじっておりますので、無視してください。
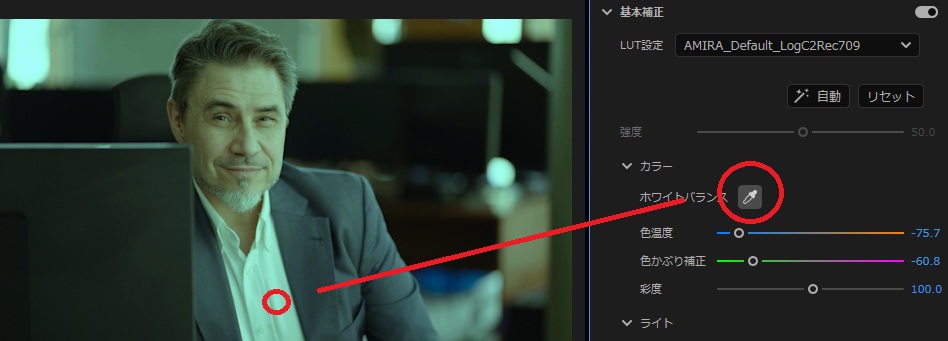
ホワイトバランスを抽出すると、RGBのバランスも揃います。
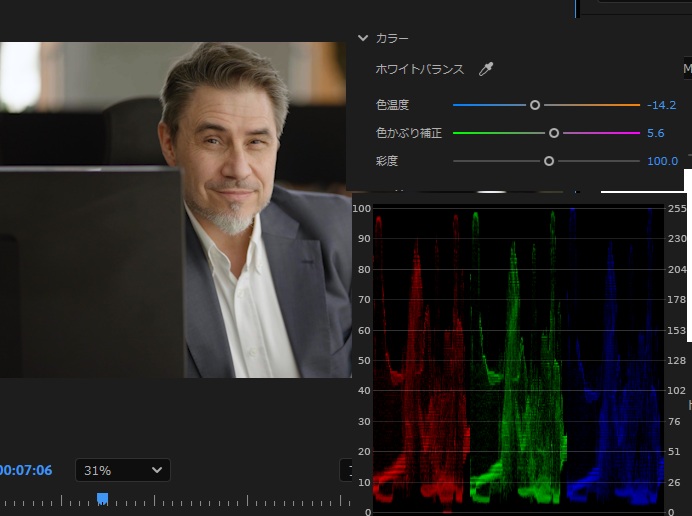
自動のホワイトバランス調整でも高いレベルの調整ができますが、若干、青みが強いので、色温度・色被り補正のパラメーターを微調整します。
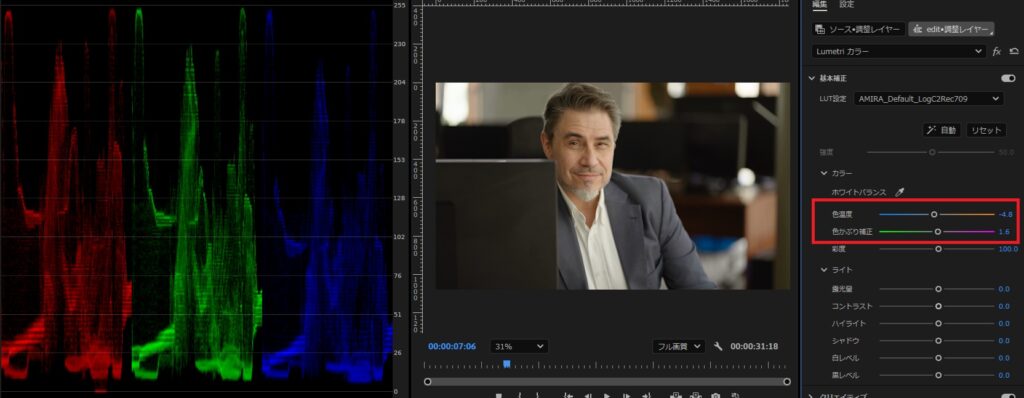
色調補正(コントラストを持たせる)
映像を自然な色合いに調整できたら、ダイナミックレンジを広げていきます。
※明るい部分と暗い部分のコントラストを深めていきます。
この作業で重要になるスコープは「YC波形」です。
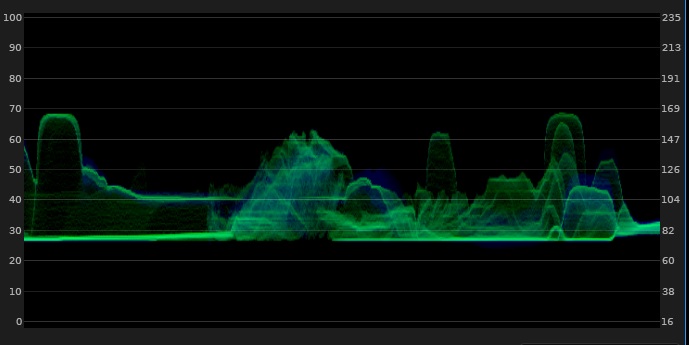
YC波形では、0が黒、100が白を表します。
上図の波形では、ダイナミックレンジが狭く、のっぺりとした状態であることが分かります。
このダイナミックレンジを広くして、暗さと明るさのコントラストを与えていきます。
対象となるパラメータは、「露光量」「コントラスト」「ハイライト」「シャドウ」「白レベル」「黒レベル」の6つで、それぞれが下記の役割を担っています。
露光量
ビデオクリップの明るさを設定します。露光量スライダーを右に移動すると、色調の値が高くなり、ハイライトが拡大されます。スライダーを左に動かすと、色調の値が減少し、シャドウが拡大されます。ビデオが目的の明るさになるまでスライダーを調整します。
コントラスト
コントラストを増減します。コントラストの調整は主にビデオのカラーのライトに影響します。コントラストを上げると、中間から暗い領域がより暗くなります。同様に、コントラストを下げると、中間から明るい領域がより明るくなります。
ハイライト
明るい領域を調整します。スライダーを左にドラッグすると、ハイライトが暗くなります。右にドラッグすると、ハイライトが明るくなるとともにクリッピング量が最小限になります。
シャドウ
暗い領域を調整します。スライダーを左にドラッグすると、シャドウが暗くなるとともにクリッピング量が最小限になります。右にドラッグするとシャドウが明るくなり、シャドウ部のディテールが再現されます。
白レベル
白レベルを調整します。スライダーを左にドラッグすると、ハイライトのクリッピング量が減少します。右にドラッグすると、ハイライトのクリッピング量が増加します。
黒レベル
黒レベルを調整します。スライダーを左にドラッグすると、黒のクリッピング量が増加し、シャドウがより純粋な黒に近づきます。右にドラッグすると、シャドウのクリッピング量が減少します。
引用:Adobe PremierePro カラー補正とグレーディングパネル
https://helpx.adobe.com/jp/premiere-elements/using/color-correction-and-grading-panel.html
全体的に明るさがない場合、露光量を上げ、明るさのレベルを引き上げてから、コントラストを上げて0(黒)に近づけます。
※明るさが十分にある場合は、コントラストだけでも十分に広がりが生まれます。
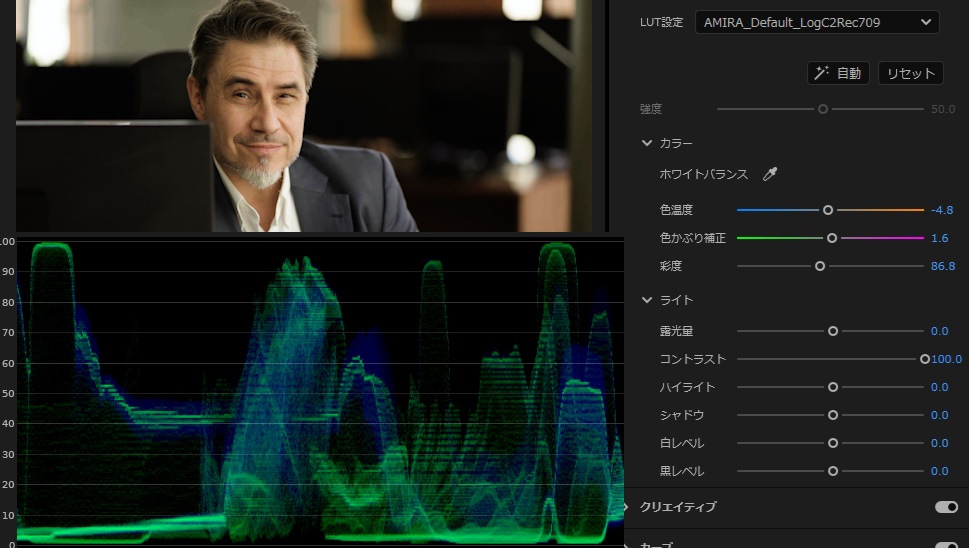
コントラストは100までしか数値がありませんが、それ以上に黒に寄りたい場合は、「黒レベル」を下げることで黒色を引き締めることができます。
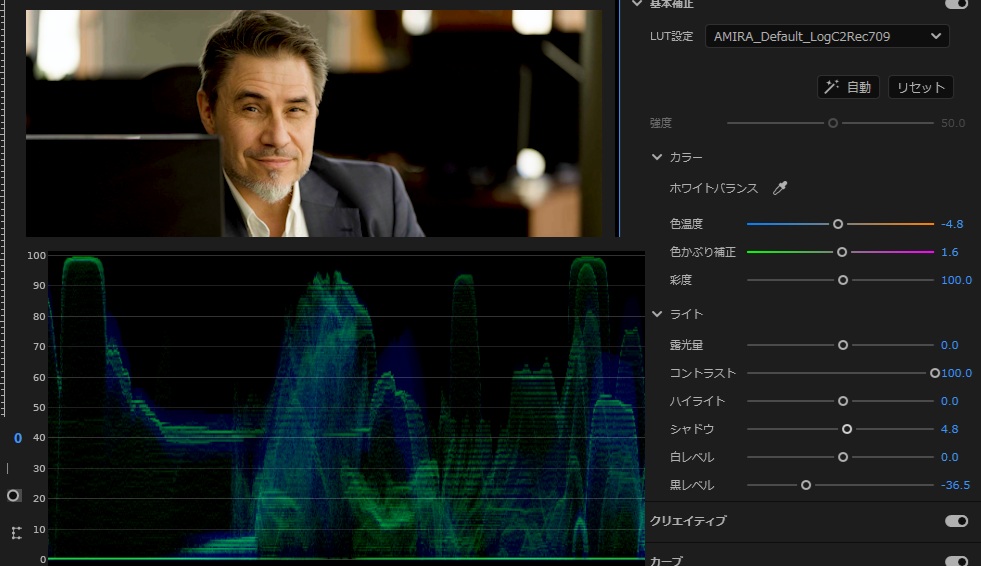
黒レベルと同時に、「シャドウ」の数値を下げると、ミッドトーンを引き締めることができます。
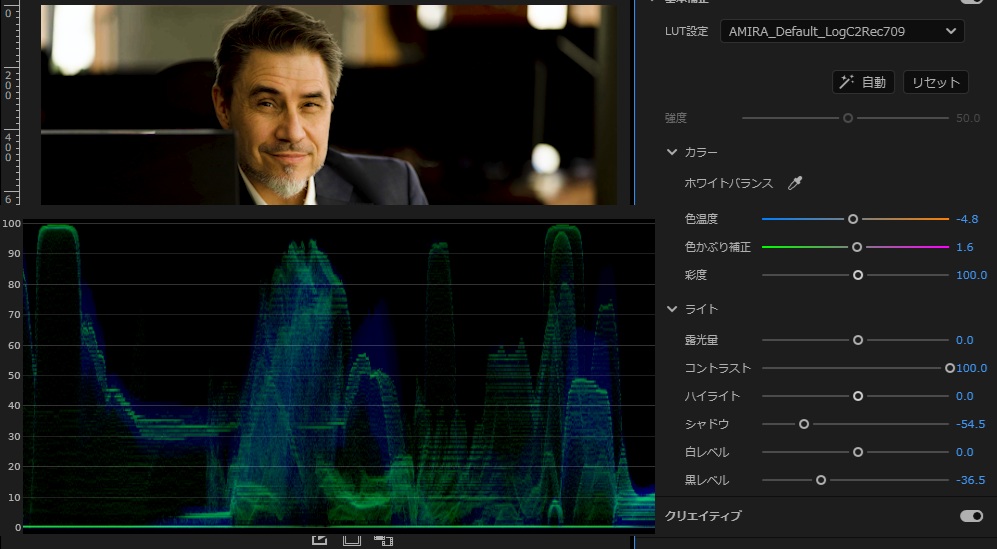
ここまでは、暗い部分を締めていくパラメータでした。
続いては、明るい部分を調整したい場合です。これには、「ハイライト」と「白レベル」を使います。
※全体の明るさを調整する際は「露光量」を調整する。
ハイライトと白レベルはどちらも明るい部分を調整するパラメータですが、どちらを使用するかで映像の雰囲気が変わります。
ハイライトは、映像内の特に明るいポイントを引き上げてくれる効果があります。
下図では、ハイライト100%にした時の波形と映像です。
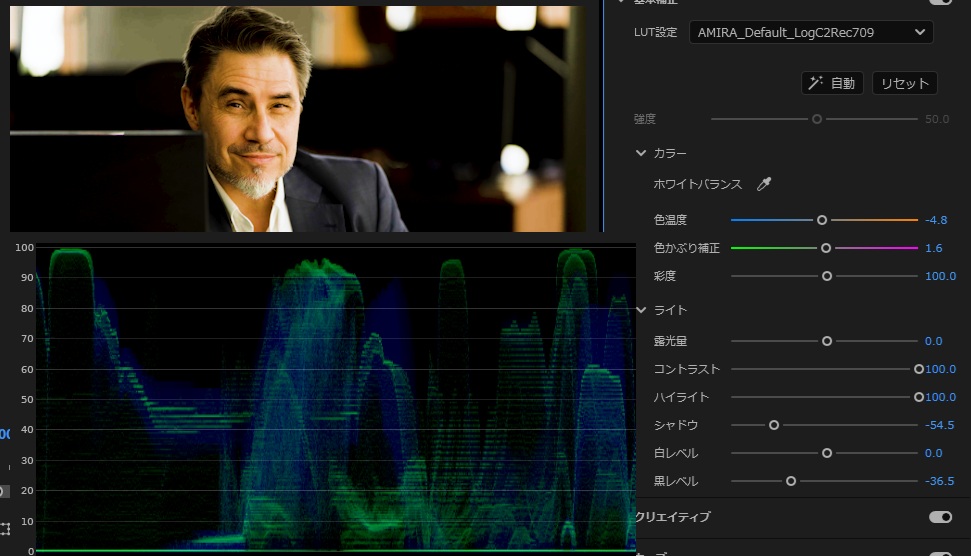
白レベルは、ハイライトよりももっと明るさを引き立たせたい時に有効です。
下図では、白レベル100%にした時の波形と映像です。
波形を見ると、ハイライトと比べて、100%(白レベル)を突き抜けているのが伺えます。
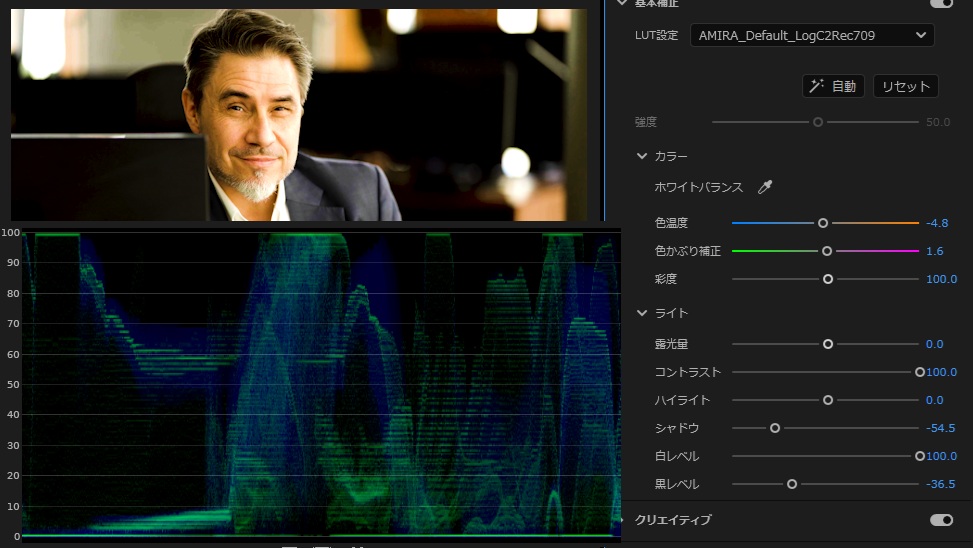
ダイナミックレンジを広げるために極端なパラメータの設定をしてしまうと、コントラストが強すぎる映像になってしまいますので、波形の0と100を超えないように設定します。
今回のLog素材では、下図のように各パラメータを調整しました。
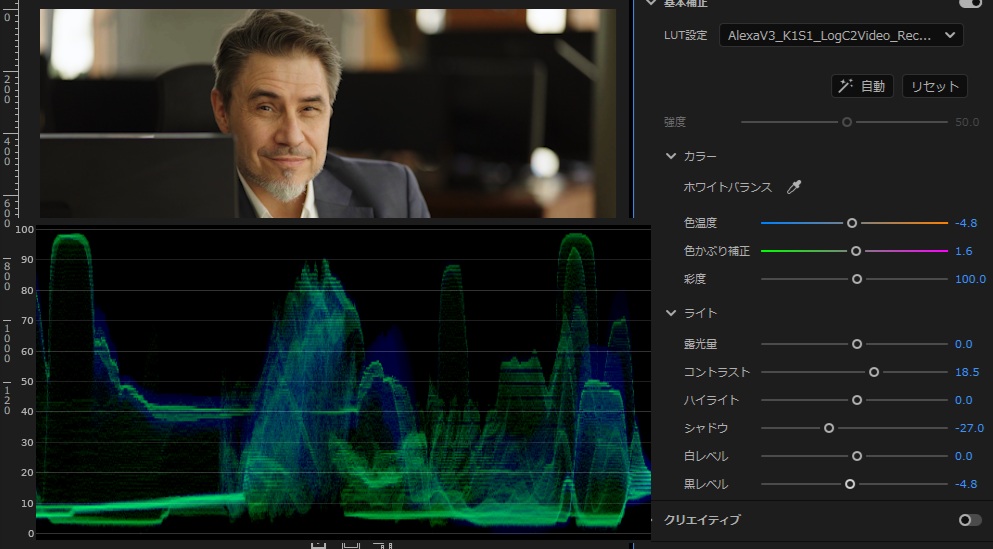
最後の調整を加えます。
ここまでの色調補正で、映像の輝度が高くなってしまった場合、「彩度」の値を気持ち下げてあげると馴染んできます。
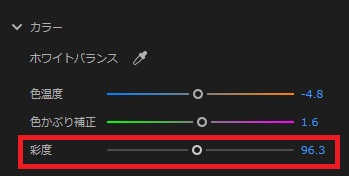
色被り補正後(左側)と色調補正後(右側)を比べてみると、コントラストが生まれたのが分かります。
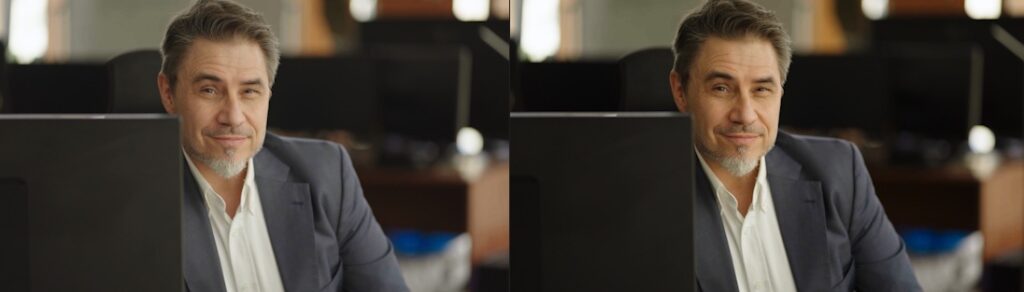
肌色を確認する
人物の肌の色が、自然な色になっているか確認をします。
ここで重要になるスコープが「YUVベクトルスコープ」です。
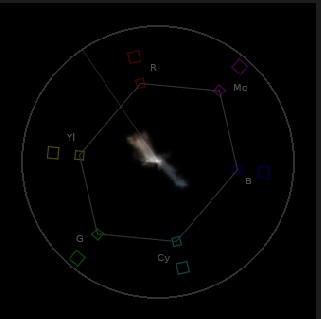
YUVベクトルスコープは、色相と彩度が正しいレベルかを確認できるスコープです。
今回は、スキントーンインジケーターを参照していきます。
スキントーンインジケーターは、左上から中心点に斜めに引かれた直線を指します。
この線上にある色相は、一般的に自然な肌の色とされています。
このスキントーンの直線上に、ベクトルが乗っていれば問題がありません。
もしも、ベクトルがスキントーンから外れている場合、色の補正をやり直す必要があります。
下図は、スキントーンから大きく外れている例です。
色相も、緑~青に寄りすぎていて自然なレベルではないことが読み取れます。

YUVベクトルスコープは、RGBパレードと共に、色被り補正の作業で併用して参照すると、ベストなスコープです。
Lookを使ってカラーグレーディング
これまでの工程では、カラーコレクションと呼ばれる土台となる補正を行ってきました。
次工程のカラーグレーディングでは、さらに深みを出したり、演出を加えていく作業になります。
それでは、PremiereProに内包されているLookプリセットを使って、シネマぽい演出を加えていきます。
クリエイティブの中にあるLookを選びます。色々なプリセットが用意されているので、お好みで選択してください。
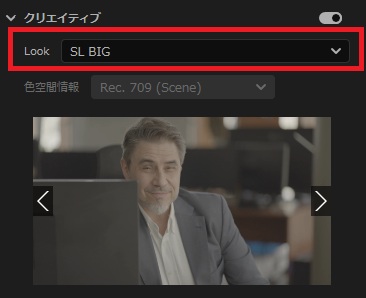
カラコレした映像と選択したLookの馴染み具合を調整していきます。
調整するパラメーターは「強さ」「シャープ」「自然な彩度」「彩度」になります。
「強さ」パラメーターでは、Lookの影響度合いを調整できます。
下図では強さを30.6に設定し、Lookの強いコントラストによる影響を抑えています。
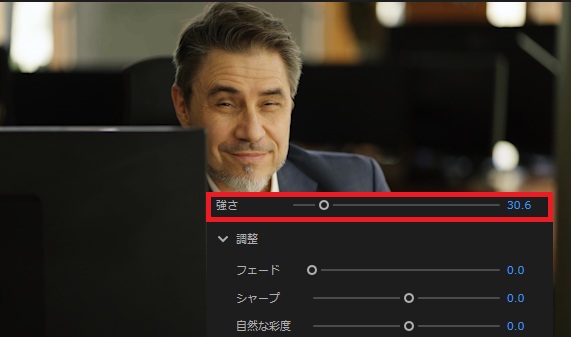
続いて、「調整」にある各パラメータを調節します。
☑シャープ:Lookによる過度な鮮明さを調整します。
☑自然な彩度:肌の色など、足りない色の鮮やかさを補う時に使用します。
☑彩度:全ての彩度を調整します。
下図では、このような調整を施しています。
- 「シャープ」を少し下げて、はっきりしすぎない画に。
- 「自然な彩度」を高くし、肌の色を調整。
- 「彩度」をほんの少し下げて全体の鮮やかさを抑え込む。
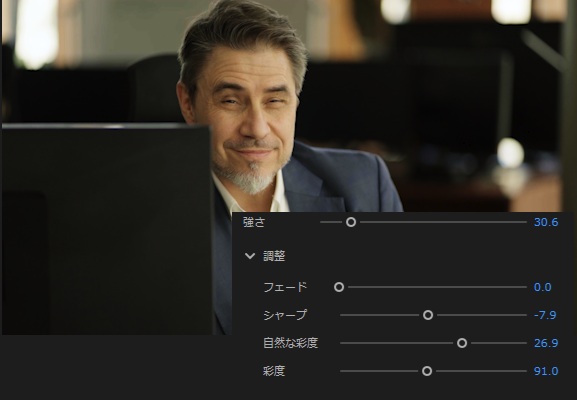
カラコレ後(左側)と、Look適用後(右側)を比較してみると、リッチ感が増しています。

画像からLookの作成ができる
無料モバイルアプリのAdobe Captureを使って、写真からLOOKを作ることができます。
作成したLookはCCクラウドで連携されており、PremiereProからシームレスに呼び出せます。
気に入った画像の雰囲気に寄せた映像が、簡単に作れますので、ぜひチェックしてください。
RGBカーブでトーンとコントラストを操作する
ベクトルスコープとRGBパレードを参照しながら、RGBカーブを微調整します。
カーブでは、RGBそれぞれの直線を使用することで、トーンを追加することができます。
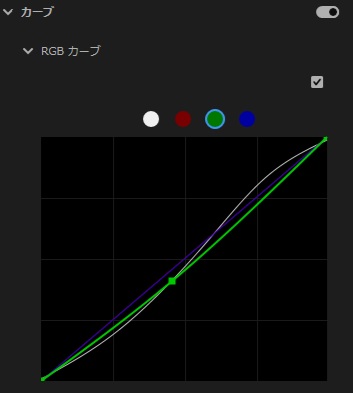
RGBに加えて、白い直線をS字に変更すると、コントラストを強く表現できます。
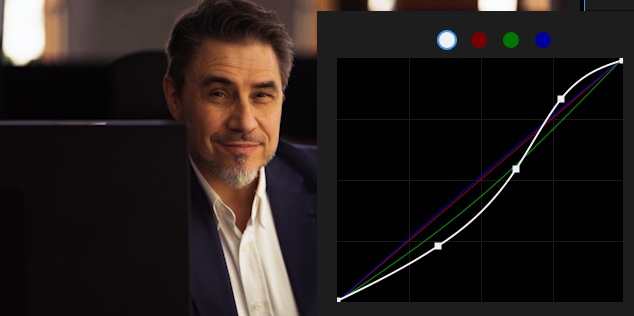
曲線を直線に戻したい時は、曲線ポイントをダブルクリックすると、直線に戻ります。
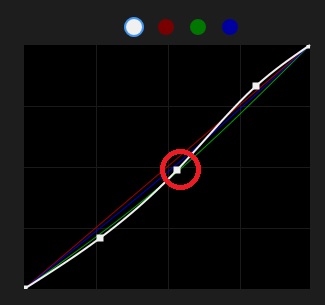
今回は、下図のような起伏のない緩やかなカーブで調整をしました。
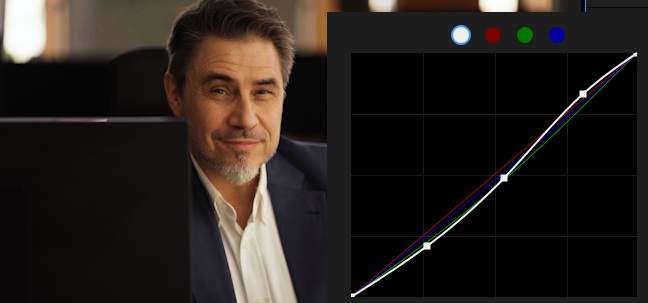
この程度の調整でも、Look適用後(左側)とカーブ調整後(右側)を比較すると、映像の雰囲気が大きく変わったことが分かります。

色相/彩度カーブ
カーブパネルに内包されている、色相/彩度カーブについては別の記事で触れております。
気になる方はぜひ、あわせてご参照ください。
HSLセカンダリ
HSLセカンダリは、特定色域の色やコントラスト、彩度を詳細に変更できるエフェクトです。
色相vs色相に似ていますが、HSLセカンダリでは、H(色相)・S(彩度)・L(輝度)の3つの情報に基づいて色域を指定できる機能になります。
この機能については、別の記事でご紹介しております↓
ビネットでフィルムぽさを演出
映画のような、フレームを囲うように影をつけたいとき、ビネットで簡単に実装することができます。
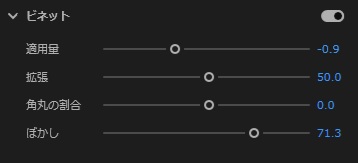
ビネットなし(左側)とビネットあり(右側)の比較です。
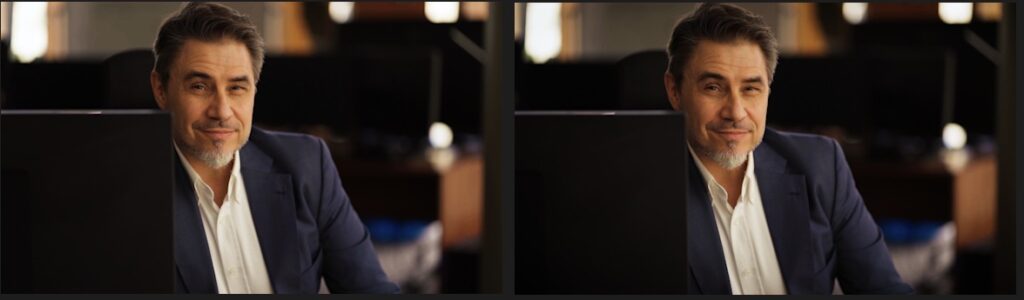
非常に分かりにくいですが、ビネットがあることで、中央にある被写体に視線を向けさせる効果も生まれます。
さいごに
目視で色調補正を行っていると、実はカラーバランスが崩れていた!なんてことも起こります。
人間の目は優れていて、バランスの崩れた映像でも、白に見えたりと順応しちゃうので、スコープを見て自然な色補正を行うとベストかと感じます。
カラコレもカラグレも奥が深く、ベストな解を未だに探求していますが、この記事が何かのお役にたてましたら嬉しいです。
映像の色が何か不自然?と思ったら、スコープを見る!をぜひ癖付けてみてください♪