下の映像では、生成AIの画像→グロー効果を施す作業→光を追加する作業→霞を追加する作業の順で流れています。
本記事では、この映像のように生成画像から最終的な画像になるまでの工程を記載してまいります。
なんだ?!この粘着した茶色い物体は!体から取れないぞ!、、、なに!ゴキ〇リホ〇ホイにホイホイされたのか?!!!!あぁぁぁ足つった!!痛っっッ
— LOZY (@lozy32294631) October 6, 2023
悪夢から覚めても不快感極まりないのですが #photoshop で遊んでいたら気分は悲愴。今日も良い一日になりそうです。 pic.twitter.com/XhYclLyqh9
環境
OS:Windows11
Softwere:Adobe Photoshop2024 V24
生成AI:Adobe Firefly プロンプト「近未来的、建造物」
グロー効果を施す
以前の記事で光彩を使ったグローをご紹介しましたが、今回はベースとなる画像がある状態ですので、カラールックアップと描写モードでグロー効果を再現していきます。
光彩を使ったグローはこちらの記事をご参照ください↓
まず、背景レイヤーの上にカラールックアップのレイヤーを追加します。
カラールックアップの3D LUTファイルを「Moonlight.3DL」に変更します。
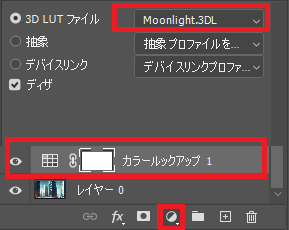
次に、カラールックアップの上に新規レイヤーを追加して描写モードを「覆い焼き(リニア)-加算-」に変更します。
ブラシツールに持ち替えて、グロー効果を施したい部分をなぞります。
覆い焼きリニアによって、なぞった部分が明るくなります。

光を追加する
光をあてたい部分に選択範囲を作成します。

選択範囲を作成したら、明るさ・コントラストを適用します。
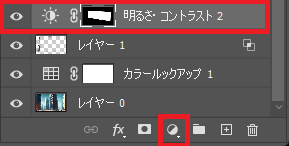
明るさ・コントラストとマスクをそれぞれ調整します。
<明るさ・コントラスト>
・明るさ:135
・コントラスト:-50
<レイヤーマスク>
ぼかし:48.3px
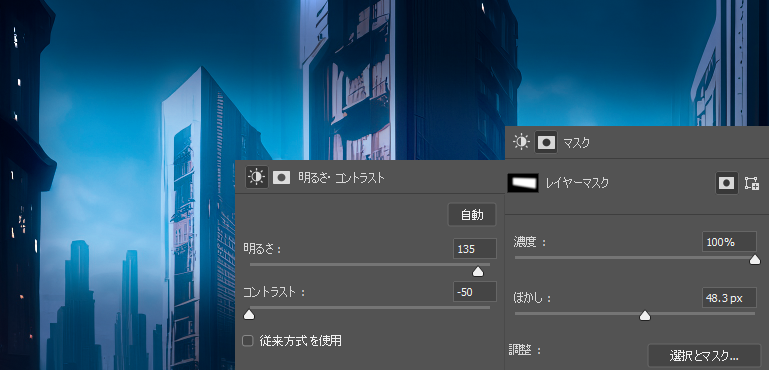
明るさ・コントラストのレイヤーを複製して、光を追加します。
複製したレイヤーは、マスクのサイズを調整すると光に強弱が出て射しているような質感を得られます。
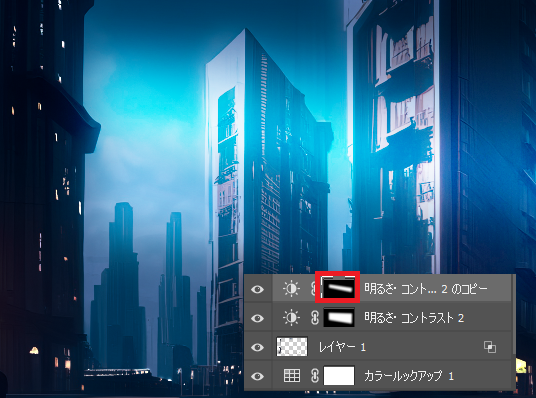
霞を追加する
べた塗レイヤーを作成し、スマートオブジェクトに変換します。
べた塗レイヤーに フィルター → 描画 → 雲模様2 を適用します。
描写モードを「ハードライト」、不透明度を32%程度に設定します。
このべた塗レイヤーに「白黒」「トーンカーブ」「露出量」をクリッピングマスクで適用します。
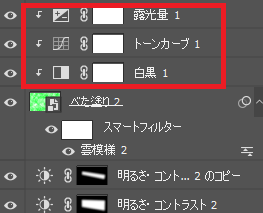
トーンカーブと露出量のガンマをそれぞれ調整します。
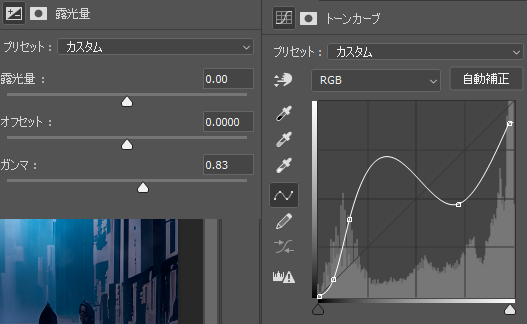
霞の雰囲気はこれで完成です。
霞?煙?工場地帯のような雰囲気になりましたね(笑)

さらにべた塗(雲模様が適用されているレイヤー)を複製して、ソフトライトで重ねたり、べた塗にグラデーション効果を適用すると、霞感が増しますのでお試しください。




