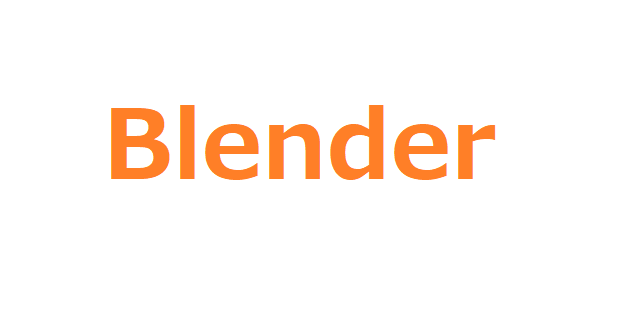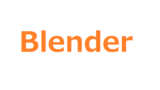Blenderのショートカットをまとめた備忘録記事になります。
ショートカットを覚える度に更新して参りますm(__)m
Blenderの”これどうやったっけ?”などなど躓いたレポートはこちらの記事で綴っております。
オブジェクトの移動
G でXYZ自由に移動
G → X でX軸に移動
G → Y でY軸に移動
G → Z でZ軸に移動
オブジェクトのスケール変更
S でXYZ自由にスケール変更
S → X でX軸にスケール変更
S → Y でY軸にスケール変更
S → Z でZ軸にスケール変更
オブジェクトの回転
R → X でX軸に回転
R → Y でY軸に回転
R → Z でZ軸に回転
角度が決まっている場合は、
R → X/Y/Z → 角度を入力
回転は、事項の「ピボットポイントの変更」と合わせて使用すると便利!
ピボットポイントの変更
ピリオド「.」でピボットポイントのメニューが開く
オブジェクトの追加
Shift + A
モード切替
Tab
削除
X
押し出し
E
インセット
面の中に面を追加する
I
面はり
F
面取り/ベベル
Ctrl + B
ループ選択
Alt + 左クリック
接続されている面の選択
Ctrl + L
カメラビュー切り替え
テンキーの「0」
視点切り替え
テンキーの
1:フロント
3:ライト
7:トップ
9:ボトム
オブジェクトのコピー
Shift + D → X/Y/Z
サイドバーの表示・非表示
N
選択したオブジェクトのみ表示
表示させたいオブジェクトを選択した状態で → スラッシュ「/」
ループカット
Ctrl + R
カットした線を基準に分割する
Alt + M
選択の拡大
Ctrl + テンキーの「+」
直前の動作を繰り返す
Shift + R
周りの面も影響させる/プロポーショナル編集
二重丸のアイコンをONにする

マウスのホイールで影響範囲を拡大縮小できる
オブジェクトの結合を分解する
P → 構造的に分離したパーツで
塗りつぶし選択した後に 塗りつぶし選択したもの以外を選択する
C を押した後に残したい部分を選択。
※間違えて選択した場合は「Shift」を押しながら選択すると解除できる。
マウスで右クリックで塗りつぶし選択を解除。
Ctrl + I(i) で塗りつぶし選択以外のパーツを選択できる。